win10没显示wifi连接
在使用Win10系统时,有时候会遇到WiFi连接不显示或者无线网络没有WLAN选项的情况,这种问题可能会给我们的网络连接带来困扰,导致无法正常上网。在遇到这种情况时,我们可以尝试一些方法来解决问题,确保网络连接畅通。接下来我们将介绍一些解决方法,希望能帮助大家顺利解决Win10无线网络连接问题。
方法一:Windows 网络诊断1、右键点击任务栏右下角的【网络图标】,在打开的项中,选择【打开“网络和 Internet”设置】;
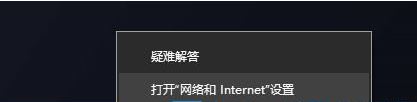
2、网络和 Internet主页设置窗口,右侧点击高级网络设置下的【更改适配器选项(查看网络适配器并更改连接设置)】;
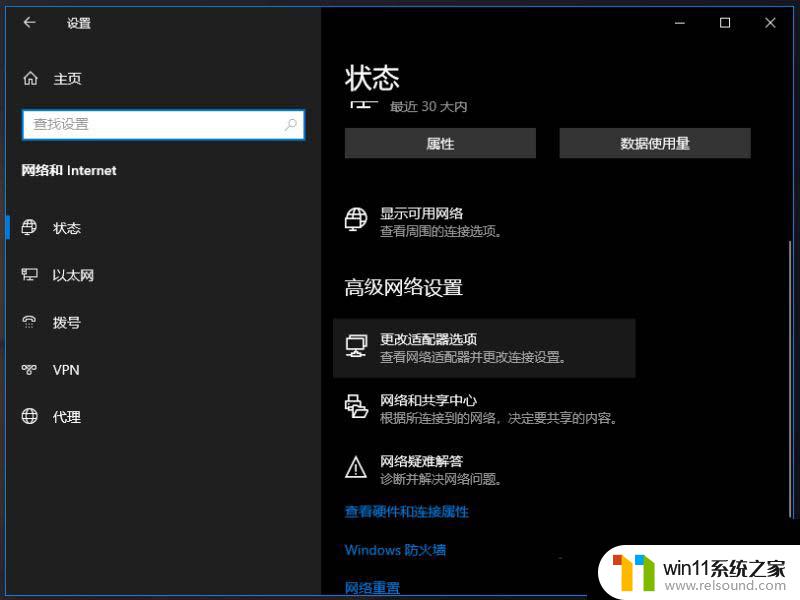
3、网络连接窗口,找到【WLAN】无线网络;
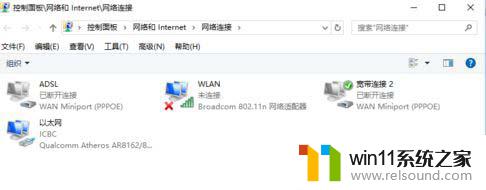
4、【右键】WLAN无线网络图标,在打开的菜单项中,选择【诊断】;
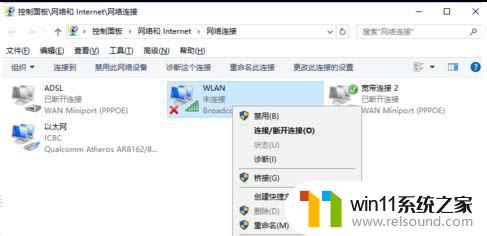
5、Windows 网络诊断窗口,正在检测问题,稍微等待一下,诊断结果就会出来;
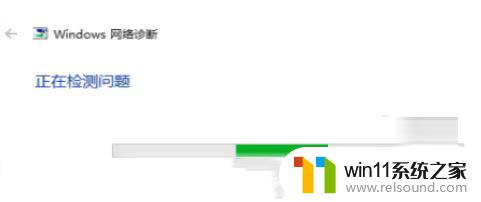
6、等待Windows 网络诊断完成,会看到诊断结果。这里提示此计算机上没有运行 Windows 无线服务,可以点击【尝试以管理员身份进行这些修复】;
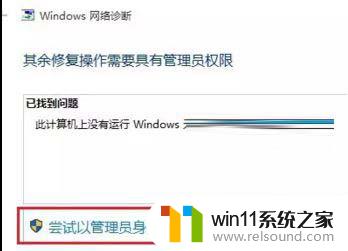
7、正在解决问题,正在验证是否已解决 网络适配器配置 问题,如果修复成功,点击无线网络图标,就可以搜索与连接wifi了。

1、按【 Win + S 】组合键,打开搜索,输入【设备管理器】,然后点击打开系统给出的最佳匹配【设备管理器控制面板】;
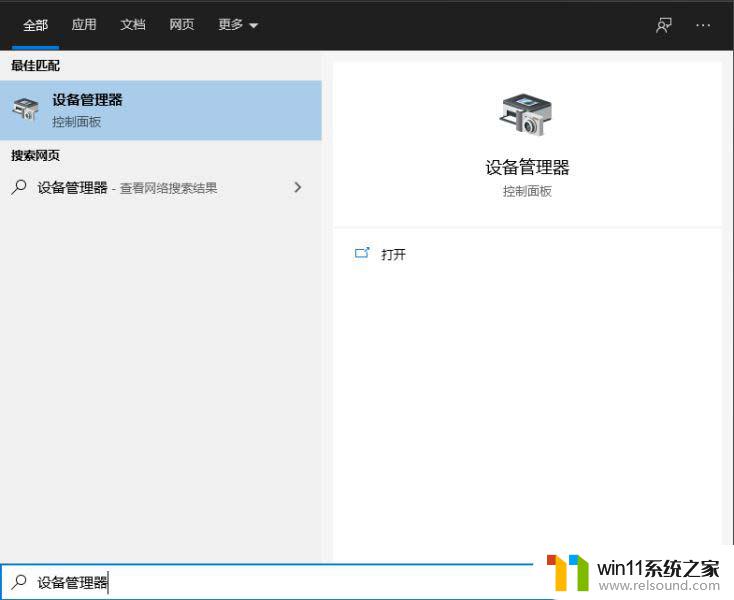
2、设备管理器窗口中,展开【网络适配器】,然后找到无线网络设备,并点击【右键】,在打开的菜单项中,选择【属性】;
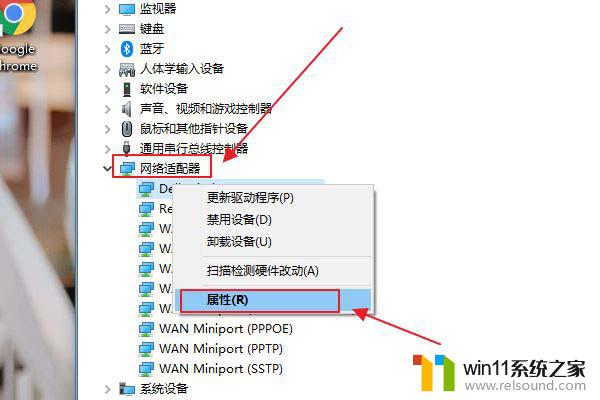
3、无线网络设备属性窗口,切换到【驱动程序】选项卡,点击【禁用设备】,再重新【启用设备】。
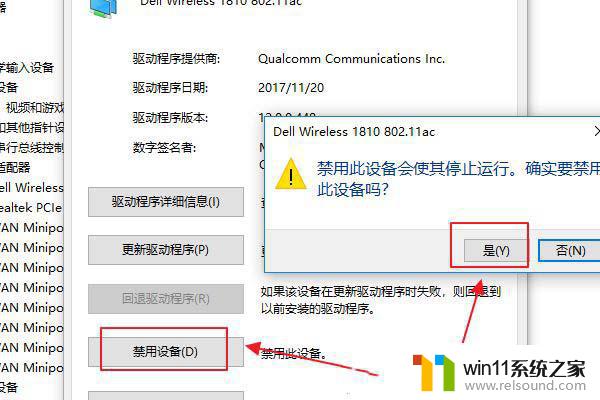
以上就是解决Win10无法显示WiFi连接的全部内容,如果你遇到这种情况,你可以按照以上步骤进行解决,非常简单快速。
- 上一篇: protel99se在win10添加pcb库
- 下一篇: win10桌面个性化
win10没显示wifi连接相关教程
- win10没有wlan连接选项
- win10连接蓝牙音箱没有声音怎么办 win10连接蓝牙音箱无声音修复方法
- win10隐藏文件显示怎么设置 win10隐藏文件夹如何显示出来
- win10不安全连接怎么设置为安全
- win10窗口显示不完整
- win10连接有线网络后无法使用无线网络怎么办
- win10音量图标空白怎么办 win10不显示音量图标的解决方法
- win10设置显示器亮度的方法 win10显示器亮度怎么调节
- windows10怎么显示文件后缀名 windows10如何显示文件后缀名格式
- win10更新后声音没了怎么办 win10更新后没声音修复方法
- win10怎么以兼容模式运行程序
- 怎么检查win10是不是企业版
- win10怎么才能将浏览过的记录不自动保存
- win10无法打开gpedit.msc
- win10经典开始菜单设置
- win10系统修改字体
win10系统教程推荐