win10网络共享怎么设置密码
Win10网络共享是一种便捷的文件共享方式,但为了保护个人隐私和数据安全,设置密码是必不可少的步骤,在Win10电脑上进行局域网共享设置密码的步骤并不复杂,只需按照正确的操作流程进行即可。通过设置密码,可以有效地防止未经授权的访问,保障文件的安全性和隐私性。立即学习如何设置密码,让您的网络共享更加安全可靠。
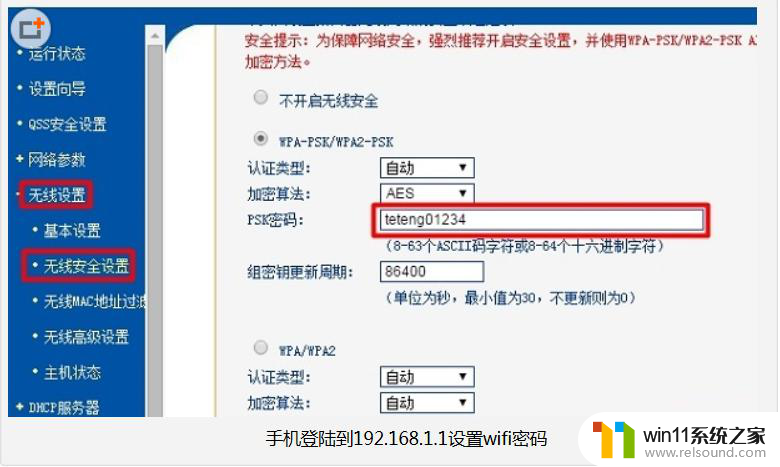
操作方法
1、针对共享文件设置访问密码的方法,最简单的方法就是借助Windows提供的访问权限来实现。打开”设置“界面。
2、在”Windows设置“界面中,找到“网络和Internet”项进入。
3、如图所示,切换到“状态”选项卡,点击“网络和共享中心”项进入。
4、接下来直接在新打开的窗口中点击左上角的“高级共享设置”按钮进入,如图所示,展开“所有网络”列表,在“密码保护的共享”列表中,勾选“有密码保护的共享”项,点击“保存设置”按钮。
5、接下来就可以直接共享文件设置访问权限了。如图所示,在其“访问权限”界面中,可以设置对共享文件进行“完全”、“只读”和“写入”权限的指派操作。
6、经过以上设置之后,当局域网用户尝试对局域网共享文件进行访问操作时。会弹出如图所示的“Windows凭证”窗口, 在此只有输入了服务端电脑的用户名和密码信息才能实现对共享文件的访问操作。
8、首先,我们在文件服务提供者电脑上安装服务程序。从打开的程序主界面中,我们可以从“共享文件”列表中选中相应的共享文件,接着在“用户列表”选中用户名,最后就可以通过“访问权限”列表为共享文件设置访问权限了。
9、如果想查看某一共享文件的访问权限分配情况,可以在“共享文件”列表中选中相应的共享文件,点击“权限分布”按钮,此时就可以获取当前共享文件针对所有用户的访问权限的配置情况了。
10、针对共享文件的访问方法:如果局域网电脑想对共享文件进行访问操作,则电脑上需要安装相应的客户端程序,并保持后台运行状态即可。首先,输入局域网文件服务电脑的IP地址,接着再输入用户信息,点击“连接”按钮后将自动完成身份验证操作,并开始按特定访问权限对共享文件进行访问操作。
11、利用大势至局域网共享文件管理工具可以实现对局域网共享文件访问权限的全方位管理,具体而言。此工具可以快速创建和管理用户,同时实现共享文件的创建或共享操作,针对涉及共享文件的读取、编辑、复制、打印、另存为以及拖拽、新建、重命名等权限进行管理。其强大的日志记录及查询功能,可以确保共享文件的安全访问以及跟踪管理功能。
以上就是win10网络共享怎么设置密码的全部内容,如果你遇到这种情况,可以按照以上方法解决,希望这些方法能帮到你。
- 上一篇: win10防火墙在哪里设置方法
- 下一篇: win10更新补丁怎么卸载
win10网络共享怎么设置密码相关教程
- 怎么去除win10开机密码 清除win10登录密码设置方法
- windows10怎么给文件夹设置密码 windows10电脑文件夹怎么设置密码
- windows10怎么共享文件夹 windows10共享文件夹在哪里设置
- win10连接有线网络后无法使用无线网络怎么办
- win10怎么设置系统不更新 win10如何设置不更新
- win10怎么把电脑恢复出厂设置 如何将win10电脑恢复出厂设置
- 怎样取消win10开机密码 win10如何取消登录密码
- win10电脑怎样共享
- win10不安全连接怎么设置为安全
- win10隐藏文件显示怎么设置 win10隐藏文件夹如何显示出来
- win10怎么以兼容模式运行程序
- win10没有wlan连接选项
- 怎么检查win10是不是企业版
- win10怎么才能将浏览过的记录不自动保存
- win10无法打开gpedit.msc
- win10经典开始菜单设置
win10系统教程推荐