思维导图mindmanager使用方法 Mindjet MindManager 使用教程
思维导图MindManager使用方法是一本关于Mindjet MindManager使用教程的实用指南,MindManager是一款强大的思维导图软件,它可以帮助我们更加高效地整理和表达思维,提升工作和学习的效率。本书通过详细的步骤和案例讲解,全面介绍了MindManager的功能和操作方法,帮助读者快速掌握这一工具的使用技巧。无论是个人知识管理、项目管理还是团队协作,MindManager都可以成为我们的得力助手。如果你也想提升自己的思维导图技能,那么这本书将是你的不二选择。
操作方法:
1、点击桌面的Mindjet MindManager图标,打开。
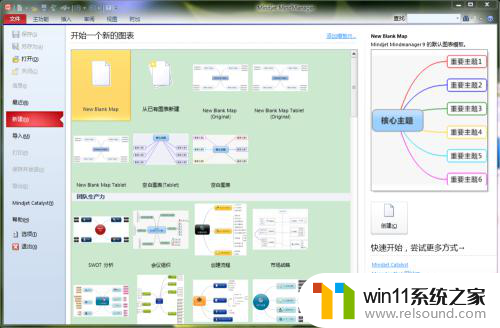
2、打开的界面中,您可以看到很多图标模版。 您可以选择您喜欢的模版进行头脑风暴,这里选择默认的主题进行创建。
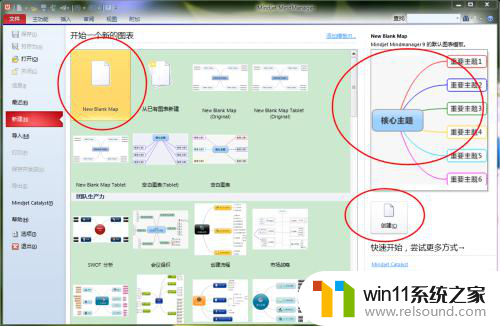
3、创建以后,表格弹出。会呈现出一个大主题和一些子主题,这时候您可以对其进行编辑。主题里面的文字您可以随意改动。

4、如果一个子主题不够用,可以添加同级主题,按回车即可; 子主题下还可以再创建子主题,软件左上角可以单击鼠标左键进行添加。您也可以使用快捷键添加 ctrl + 回车
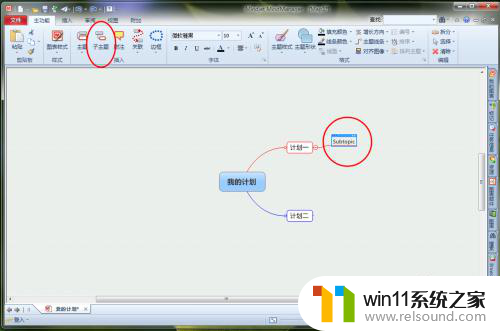
5、每一个主题还可以对其添加附注,软件左上角可以单击鼠标左键进行添加。您也可以使用快捷键添加 ctrl + shift + 回车

6、以上这些是Mindjet MindManager 的基础应用,这些简单的应用足够让您进行头脑风暴。祝您使用愉快!

以上是关于如何使用思维导图MindManager的全部内容,如果您还有任何疑问,请参考小编的步骤进行操作,希望对大家有所帮助。
思维导图mindmanager使用方法 Mindjet MindManager 使用教程相关教程
- windows 自带录屏软件怎么打开 windows自带录屏软件使用方法
- 请用其他应用打开
- win加tab不能用了怎么回事 电脑按alt+tab没反应如何解决
- cdr文件可以用ai打开吗
- 华为手机电量校准方法
- adsl宽带上网是什么意思
- 如何把图片的马赛克去掉
- windows关防火墙的方法 怎么关防火墙
- windows无法与设备或资源通信怎么解决 windows 无法与设备或资源通信的修复方法
- 如何消除激活windows水印 windows激活水印的去掉方法
- 怎么把一段文字变成声音
- 电脑备忘录软件怎么下载到桌面
- 任务栏卡了,不能点了
- error no boot disk has been detected
- 怎样把手机投屏到电脑上
- 电脑上谷歌浏览器无法访问此网站
电脑教程推荐