win11系统edge浏览器变成360怎么改回来 win11浏览器变成360后怎么改回来
更新时间:2024-03-06 17:56:44作者:xiaoliu
随着Win11系统的推出,许多用户都迫不及待地体验了其全新的功能和界面,有些用户在使用Win11系统的Edge浏览器时遇到了问题,发现其突然变成了360浏览器。对于这种情况,用户可能会感到困惑和不知所措。究竟该如何将Win11系统的浏览器从360改回Edge呢?在本文中我们将分享一些解决方法,帮助用户重新使用原本的Edge浏览器。
操作方法:
1.打开开始菜单,搜索“edge”。右键搜索结果,点击“打开文件位置”
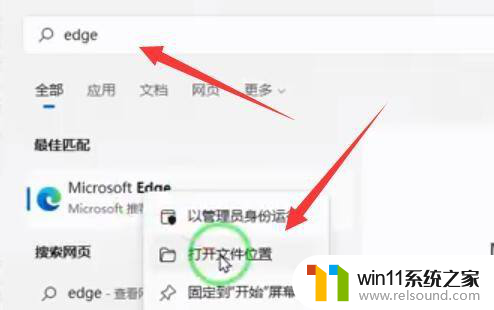
2.找到edge浏览器的快捷方式,右键它,点击“属性”
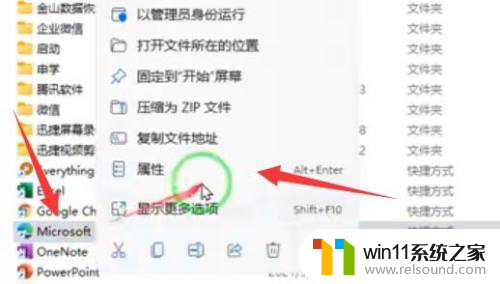
3.找到“目标”一栏,将exe后面的网址全部删除,删除后点击“确定”保存。
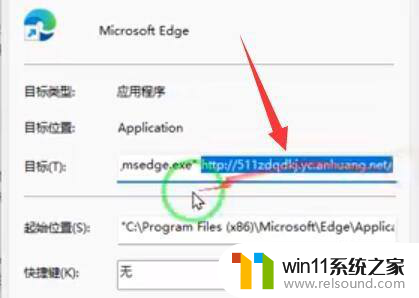
4.删除网址后,再右键edge浏览器快捷方式。点击“打开文件所在的位置”

5.直接右键刚刚的快捷方式,将它“删除”
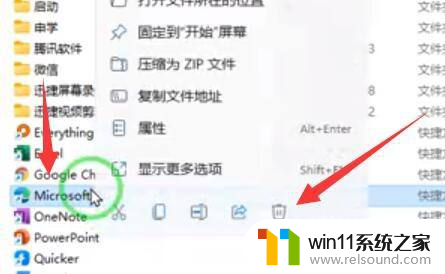
6.打开刚刚的文件所在位置文件夹,使用其中的“edge”图标打开浏览器即可。
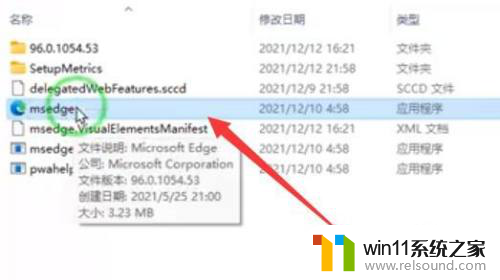
以上是有关如何将Win11系统的Edge浏览器更改回360的全部内容,如果还有不清楚的用户,可以参考以上小编的步骤进行操作,希望对大家有所帮助。
win11系统edge浏览器变成360怎么改回来 win11浏览器变成360后怎么改回来相关教程
- win11怎么改变鼠标样式
- win11怎么改成透明任务栏 win11改成透明任务栏的方法
- win11怎么修改开机密码 win11怎么改开机密码
- 更新完win11没有声音怎么回事 更新win11没声音如何解决
- win11玩绝地求生闪退如何解决 win11玩绝地求生闪退怎么回事
- 笔记本win11一直闪屏如何解决 win11一直闪屏怎么回事
- win11改开机密码的方法 win11修改密码如何操作
- win11修改host文件
- win11设备管理器中没有蓝牙
- win11怎么卸载流氓软件 win11怎么删除流氓软件
- win10默认显示更多选项
- win11所有文件都不能拖动怎么办
- win11系统扩展屏幕
- win11桌面黑屏但是能打开任务管理器
- win11无法找到声音输出设备
- win11不能解压rar文件怎么办
win11系统教程推荐