电脑插上u盘后有声音看不到u盘 U盘插入电脑有声音但无法访问
更新时间:2024-01-13 17:57:53作者:xiaoliu
当我们将U盘插入电脑的时候,通常期待着能够轻松地访问其中的文件和数据,有时候我们可能会遇到这样的问题:插上U盘后,电脑发出了声音,但却无法在资源管理器或桌面上找到U盘的图标。这种情况让我们感到困惑和不安。究竟是什么原因导致了这样的情况呢?在本文中我们将探讨可能的原因和解决方法,帮助您解决U盘无法访问的问题。
步骤如下:
1.先打开电脑,插入U盘。之后右击此电脑;
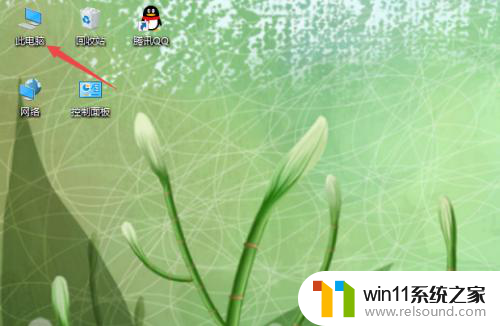
2.然后点击管理;
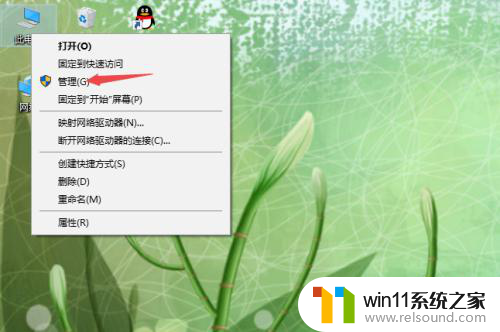
3.之后点击设备管理器;
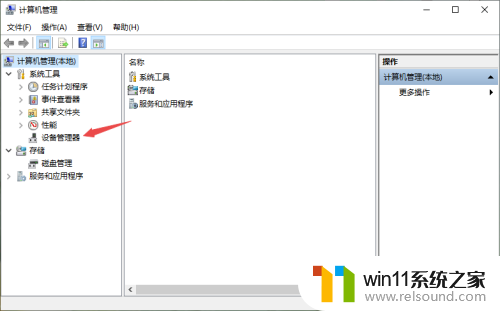
4.然后点开通用串行总线控制器;
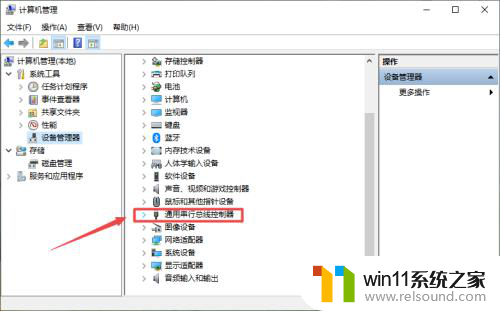
5.之后找到被禁用的USB接口,然后右击该接口;
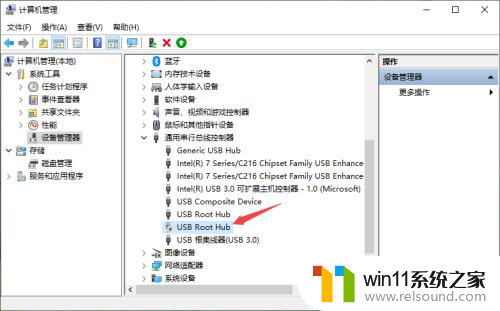
6.之后点击启用设备;
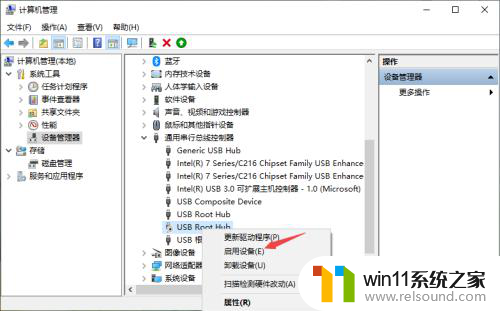
7.启用后效果如图所示,这样我们的U盘就会显示出来了。
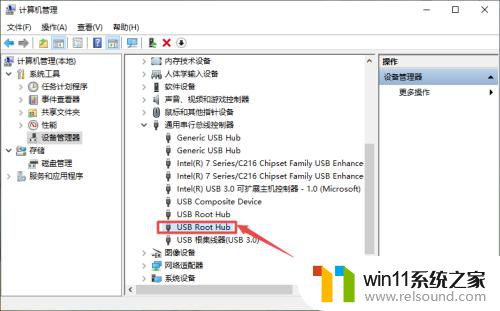
以上是当电脑插入U盘后有声音但看不到U盘时的解决方法,如果遇到这种情况,你可以按照以上操作进行解决,非常简单快速,一步到位。
电脑插上u盘后有声音看不到u盘 U盘插入电脑有声音但无法访问相关教程
- 笔记本电脑播放声音有杂音
- 电脑上谷歌浏览器无法访问此网站
- 怎么把一段文字变成声音
- 打印机设置有问题windows无法打印怎么办 由于打印机设置有问题,windows无法打印如何解决
- 微信电脑版文件怎么在电脑上打开
- 怎样把手机投屏到电脑上
- 电脑转到设置以激活windows如何去掉 电脑右下角激活windows转到设置的去掉方法
- 华为手机声音变小了怎么恢复
- 怎么在电脑上修改wifi密码
- airpodspro连windows电脑的方法 airpods pro如何连接电脑
- 电脑备忘录软件怎么下载到桌面
- 任务栏卡了,不能点了
- error no boot disk has been detected
- macbook休眠后黑屏无法唤醒
- 文件夹双击打不开怎么办
- wps忘记保存了怎么恢复
电脑教程推荐