苹果电脑mac怎么恢复出厂设置
苹果电脑Mac在使用过程中可能会出现一些问题,此时恢复出厂设置就是一个常见的解决方法,恢复出厂设置可以帮助清除系统中的一些问题,使电脑恢复到初始设置状态,提高系统运行效率。在Mac电脑上恢复出厂设置有多种方式,其中快捷方式可以帮助用户快速进行恢复操作,节省时间和精力。想要了解如何使用快捷方式恢复Mac电脑出厂设置,接下来我们将为您详细介绍。
Mac电脑恢复出厂设置的方法
一、重启Mac
在重启Mac 后,按下键盘option + command + R ,如下图:

直到等显示器上显示小地球后,然后会出现倒计时,耐心等待就可以了。
二、选择磁盘工具
选择如下图的第四项 “磁盘工具”。
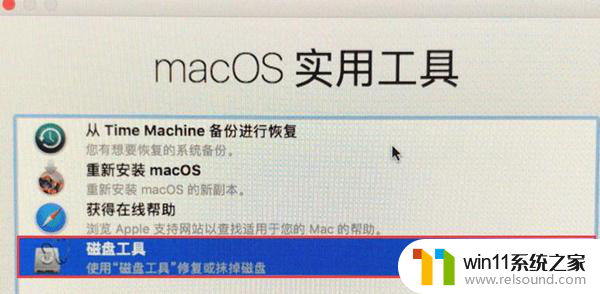
三、抹掉硬盘
选择你的主硬盘,这里要说明一下就是你的系统盘。一般就是限制“内置”的硬盘, 格式选择“Mac OS扩展(日志式)” 或者是英文的“Mac OS Extended (Journaled)” 然后选择抹掉。
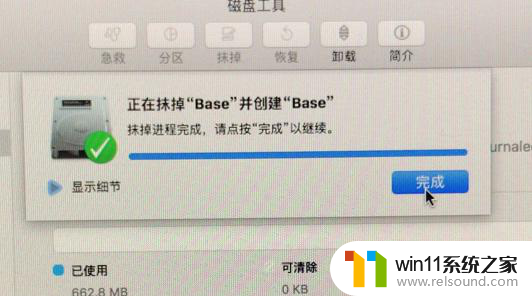
然后点击完成,再叉掉弹框。
四、选择重新安装MacOS
会重新显示到第一个示图,选择第二个“重新安装macOS ” 然后点继续。
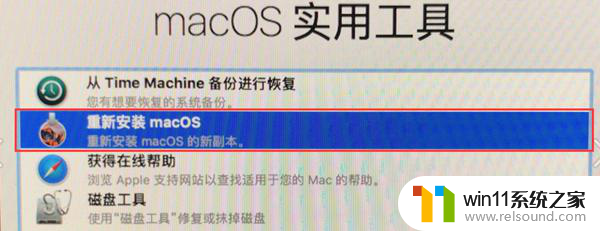
选择完毕后,会提示“若要设置安装 macOS Sierra ,请点继续”,系统可能会不一样,但是步骤是一样的。点继续即可。
然后会提示一个检查是否符合重新安装系统条件,要等一会。
五、点击同意安装条款
再如下图,点同意即可。
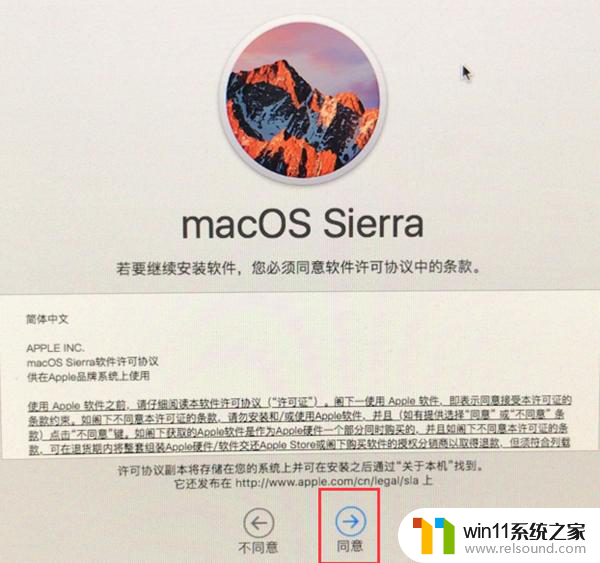
六、选择你刚刚格式化的硬盘
选择你刚刚格式化后的硬盘,点继续,如下界面需要等一会了。也会提示剩余大约多少分钟,这个取决你的网速和安装时间。
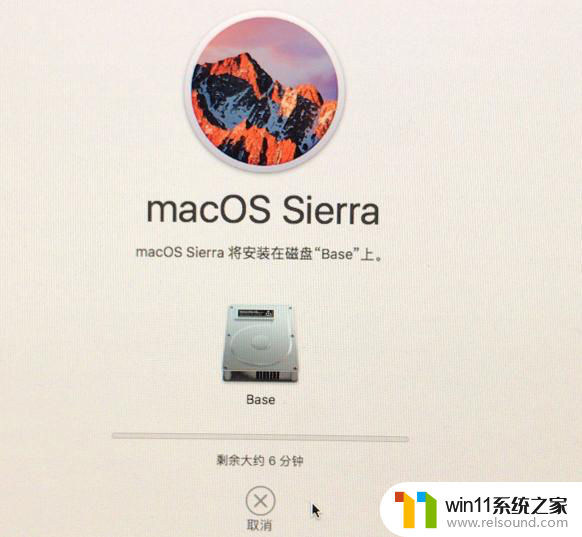
以上就是苹果电脑mac怎么恢复出厂设置的全部内容,如果遇到这种情况,你可以按照以上步骤解决问题,非常简单快速。
苹果电脑mac怎么恢复出厂设置相关教程
- 手提电脑怎么恢复出厂设置
- 苹果电脑windows系统怎么删除 苹果系统如何删除windows系统
- 怎么显示电池电量百分比苹果
- wps忘记保存了怎么恢复
- 电脑转到设置以激活windows如何去掉 电脑右下角激活windows转到设置的去掉方法
- 华为手机声音变小了怎么恢复
- 苹果录屏没保存
- 电脑开机一直准备配置windows怎么办 电脑一直在准备配置windows如何解决
- 怎样连接苹果手表
- 平板怎么设置密码
- 怎么把一段文字变成声音
- 电脑备忘录软件怎么下载到桌面
- 任务栏卡了,不能点了
- error no boot disk has been detected
- 怎样把手机投屏到电脑上
- 电脑上谷歌浏览器无法访问此网站
电脑教程推荐