电脑登录帐号怎么设置 如何添加用户账号到WIN10电脑
更新时间:2023-07-05 17:58:26作者:yang
电脑登录帐号怎么设置,在现代生活中,电脑已经成为我们日常生活中必不可少的工具之一。而在使用电脑时,电脑登录帐号的设置也显得尤为重要。如何设置一个安全可靠的电脑登录帐号,以及如何添加用户账号到WIN10电脑,是值得我们关注和学习的问题。在本文中我们将为大家详细介绍如何设置电脑登录帐号,以及如何在WIN10电脑上添加用户账号。希望通过本文的介绍和学习,大家能够更加有效地保护自己的电脑安全,并合理地管理自己的用户账号。
如何添加用户账号到WIN10电脑
具体方法:
1.首先进入我的电脑,点击属性,如下图所示
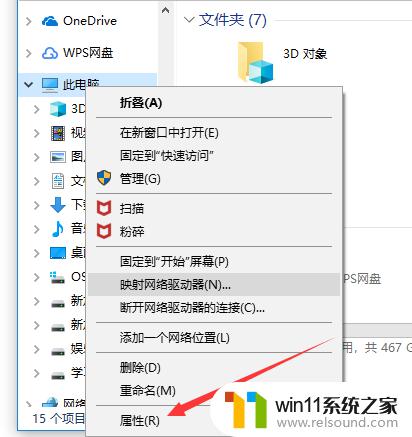
2.点击属性后,进入电脑的属性界面。如下图所示
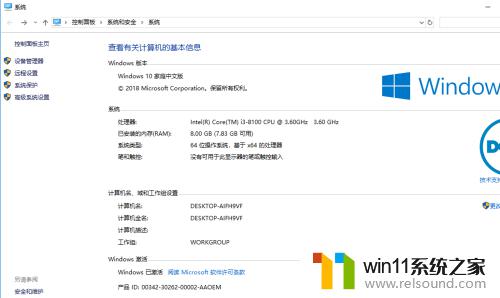
3.点击控制面板后,进入控制面板的主页。如下图所示
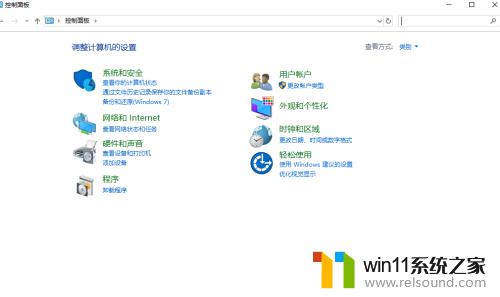
4.点击用户账号,进入用户账号界面。如下图所示
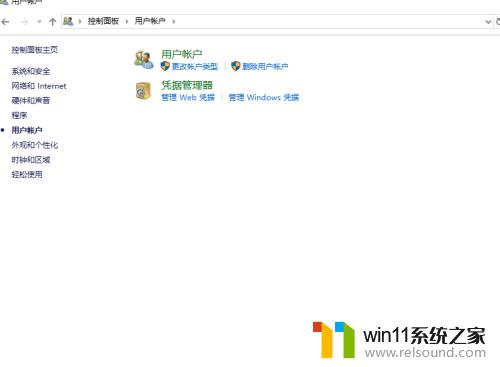
5.点击更改账号类型,进入更改账号界面。如下图所示
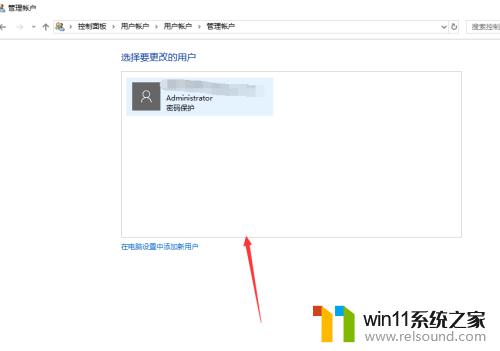
6.点击在电脑设置中增加新账号,如下图所示
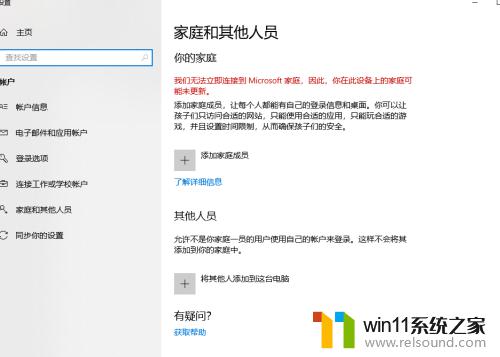
7.现在可以根据自己的要求设置其他账号。
通过设置电脑登录帐号,可以更好地保护个人信息和隐私安全。如果需要添加更多用户账号到WIN10电脑,只需在系统设置中进行简单操作即可。选择适合自己的电脑登录设置方式,为电脑使用带来更便捷和安全的体验。
电脑登录帐号怎么设置 如何添加用户账号到WIN10电脑相关教程
- Win10更改登录用户的操作方法 win10电脑怎么切换另一个账号
- 怎么切换电脑登录账户 Win10如何切换登录用户
- win10登录微软账号的方法 win10如何登录微软账户
- 电脑能不能登录两个微信号 WIN10 怎么打开两个微信账号
- win10跳过登录微软账户的方法 windows10怎么跳过微软账号登录
- win10切换用户登录的方法 win10怎么切换账号登录
- win10账户无法登录怎么办 几步轻松解决win10账号登录不了
- win10系统电脑密码怎么设置 Win10系统如何设置电脑登录密码
- xboxone登录账号一直转圈然后回到登录页面 win10系统xbox登录账号转圈无法登录的解决步骤
- windows10如何添加打印机到电脑 w10系统添加打印机怎么设置
- win10打印机共享一段时间后不能使用
- win10pagefile.sys占用太大怎么办
- win10怎么去除桌面图片上的文字
- win10修改用户密码脚本
- win10打开杀毒软件
- 古剑3 win 11已停止工作
win10系统教程推荐