怎样删除打印机里面的任务 如何删除打印机中的待打印任务
更新时间:2023-11-10 17:58:33作者:yang
怎样删除打印机里面的任务,在我们日常生活中,打印机已经成为了一个必不可少的办公工具,有时候我们可能会遇到一些问题,比如打印机里面堆积了大量待打印的任务,导致打印速度变慢甚至无法正常工作。如何删除打印机中的待打印任务呢?在本文中将为大家介绍一些简单有效的方法,帮助大家轻松解决这一问题。无论是在家庭还是办公环境中,这些方法都能帮助我们快速有效地删除打印机中的待打印任务,提高工作效率。让我们一起来了解一下吧!
方法如下:
1.首先,我们在桌面上面,找到计算机,点击进入。【有些人可能把桌面的计算机删除了,小编遇到过这种情况。这个时候,你可以左键点击桌面右下角的开始按键,会出现计算机】
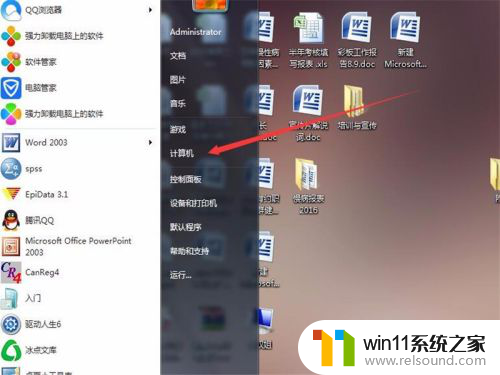
2.进入计算机之后,你在上方的菜单栏上面找到控制面板,点击控制面板,进入控制界面。
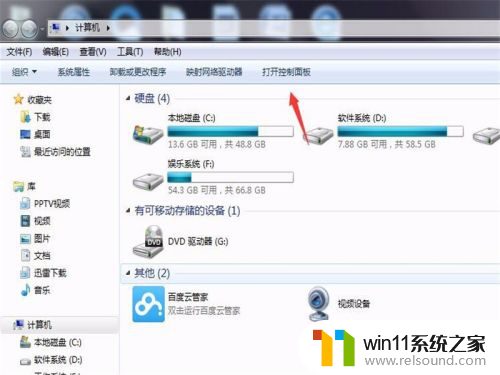
3.进入控制界面之后,你在第一列第三行硬件与声音,点击下面的查看设备与打印机,或者直接点击硬件与声音,直接进入界面。
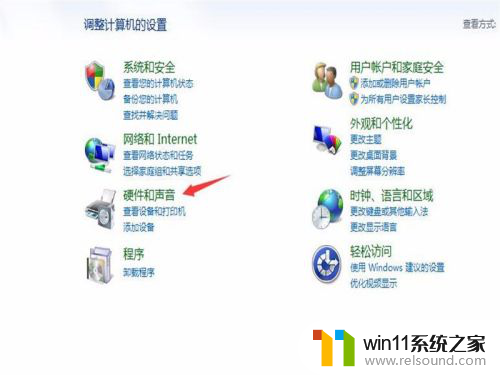
4.进入硬件界面之后,你点击你自己默认能够使用的打印机。也就是图标上面打勾的那个打印机,右键点击查看现在正在打印什么。
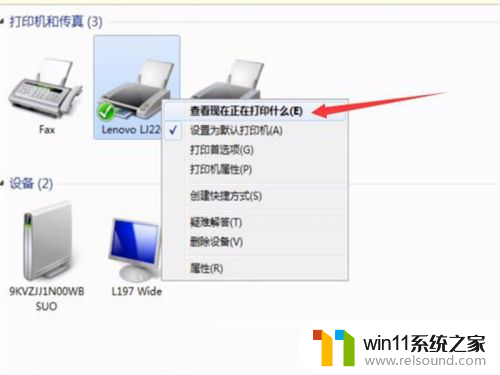
5.之后会出现一个弹窗,在弹窗里面。我们会看到打印的任务,右键点击出现弹窗菜单,点击上面的取消或者删除,任务就删除了。

以上就是如何删除打印机队列的全部内容,如果你遇到这种情况,可以按照本文提供的步骤进行解决,非常简单快速,一步到位。
怎样删除打印机里面的任务 如何删除打印机中的待打印任务相关教程
- 打印机设置有问题windows无法打印怎么办 由于打印机设置有问题,windows无法打印如何解决
- 打印机处于错误状态无法打印如何解决
- 如何消除激活windows水印 windows激活水印的去掉方法
- 苹果电脑windows系统怎么删除 苹果系统如何删除windows系统
- 红米手机怎样把旧手机里的内容移到新手机
- windows运行怎么打开 电脑运行在哪里打开
- 任务栏卡了,不能点了
- windows如何以管理员身份运行cmd 怎么以管理员身份打开cmd
- 电脑上rar文件怎么打开
- 文件夹双击打不开怎么办
- 怎么把一段文字变成声音
- 电脑备忘录软件怎么下载到桌面
- error no boot disk has been detected
- 怎样把手机投屏到电脑上
- 电脑上谷歌浏览器无法访问此网站
- macbook休眠后黑屏无法唤醒
电脑教程推荐