任务栏网络图标灰色不能设置
在使用win10系统时,有时候会遇到任务栏网络图标灰色且无法设置的问题,这可能会影响用户对网络连接的监控和管理。不过我们可以通过调整任务栏的透明度来解决这个问题。下面将介绍一些win10系统任务栏透明度调整的技巧,帮助用户轻松解决任务栏网络图标灰色的困扰。
方法如下:
1.打开电脑,鼠标移动到任务栏,然后鼠标右键任务栏,在窗口找到“任务栏设置”并且点开;
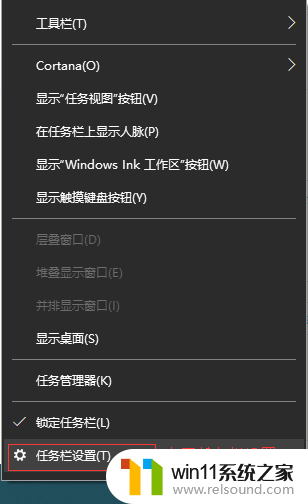
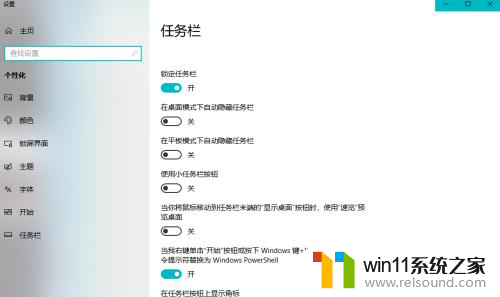
2.点开“任务栏设置”窗口后,找到“颜色”选项。点开,在“颜色”设置界面可以设置大家所喜欢的得任务栏颜色,大家可以选择Windows颜色也可以自定义颜色,选好颜色后找到下面的“透明效果”,打开透明效果;
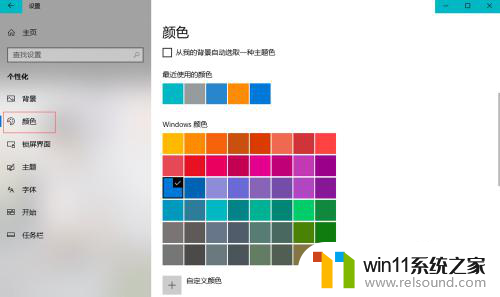
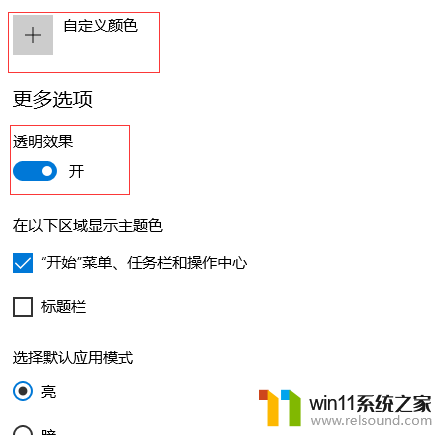
3.按Win+R打开运行窗口,在运行窗口里面打开后面输入“ regedit ”点击“确定”或者键盘回车键Enter打开注册表编辑器;
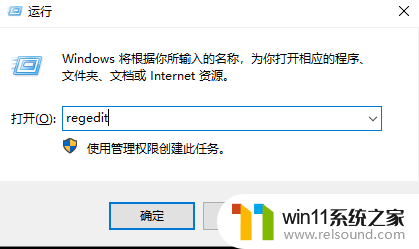
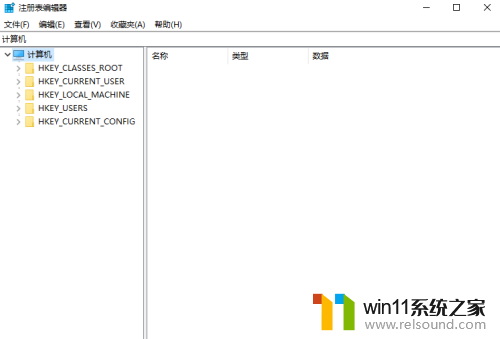
4.打开“注册表编译器”窗口在文件下面输入栏输入HKEY_LOCAL_MACHINE\SOFTWARE\Microsoft\Windows\CurrentVersion\Explorer\Advanced,输入后就直接打开地址了
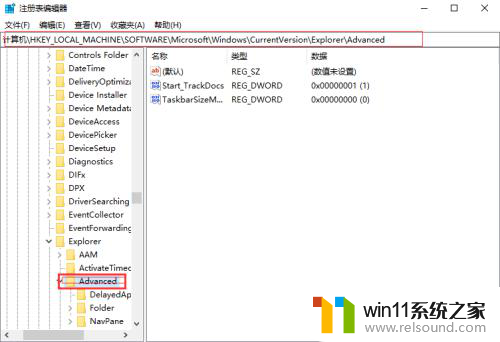
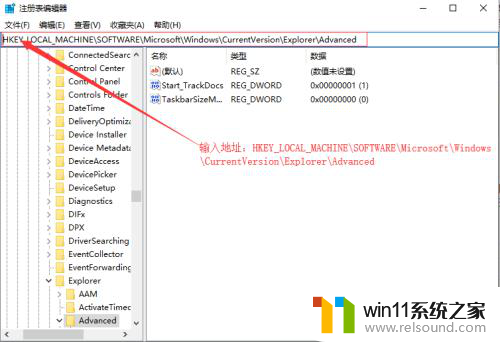
5.在右侧新建一个DWORD(32位)值,命名为UseOLEDTaskbarTransparency
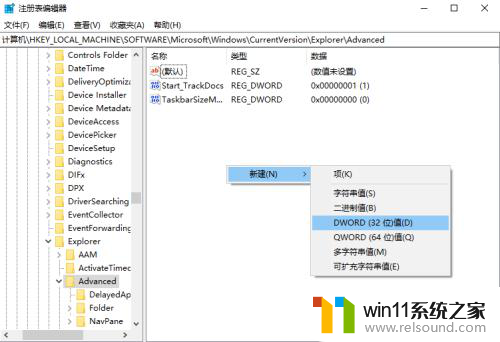
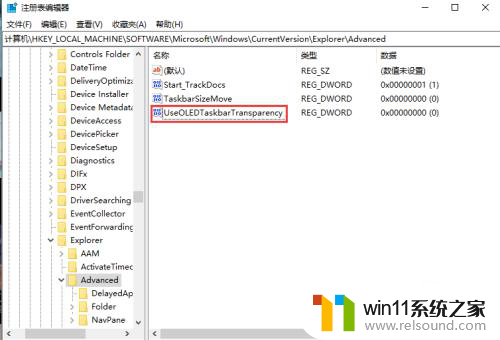
6.双击UseOLEDTaskbarTransparency,将数值数据设置为1到9的数值。这里就设置为“1”了,并点击确定退出,然后重启电脑后就可以看到透明度变化了
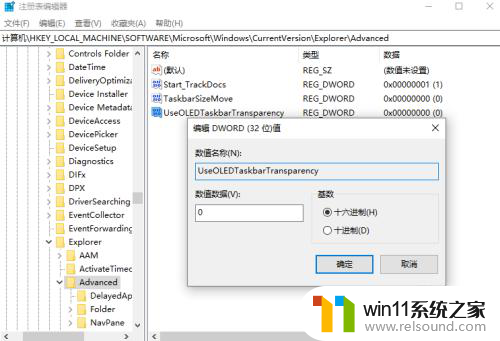
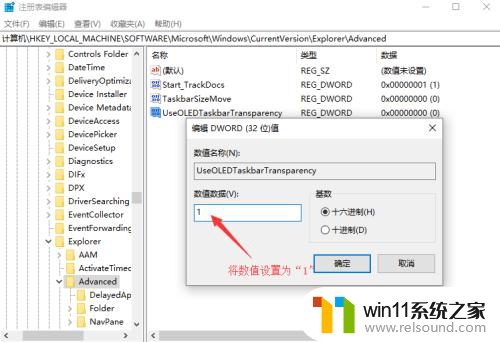
以上就是任务栏网络图标灰色不能设置的全部内容,如果有不清楚的地方,用户可以根据小编的方法进行操作,希望这些方法能够帮助到大家。
- 上一篇: win10预读文件可以删除吗
- 下一篇: win10关闭搜索栏
任务栏网络图标灰色不能设置相关教程
- win10连接有线网络后无法使用无线网络怎么办
- win10音量图标空白怎么办 win10不显示音量图标的解决方法
- win10怎么设置系统不更新 win10如何设置不更新
- win10不安全连接怎么设置为安全
- win10鼠标与实际位置偏移怎么办 win10鼠标和实际位置不一样修复方法
- win10怎么把电脑恢复出厂设置 如何将win10电脑恢复出厂设置
- windows10怎么给文件夹设置密码 windows10电脑文件夹怎么设置密码
- win10ip地址怎么设置 win10ip地址设置的方法
- win10系统如何设置锁屏壁纸 win10锁屏壁纸设置桌面壁纸方法
- win10固定ip设置
- win10怎么以兼容模式运行程序
- win10没有wlan连接选项
- 怎么检查win10是不是企业版
- win10怎么才能将浏览过的记录不自动保存
- win10无法打开gpedit.msc
- win10经典开始菜单设置
win10系统教程推荐