电脑启动黑屏只有一个鼠标箭头 Win10系统电脑开机黑屏只有鼠标的故障排除方法
当我们开机后,如果电脑屏幕出现黑屏,只能看到一个孤零零的鼠标箭头,这无疑会让我们感到困扰,尤其是在使用Win10系统的情况下,这种故障可能会更加普遍。不必过于担心,因为我们可以采取一些简单的故障排除方法来解决这个问题。在本文中我们将探讨一些解决电脑开机黑屏只有鼠标的故障排除方法,帮助我们重新恢复正常的电脑使用体验。
具体步骤:
1.电脑安装的是Windows10系统,今天开机时,电脑黑屏桌面上没有文字,只有一个鼠标符号(白色箭头)。
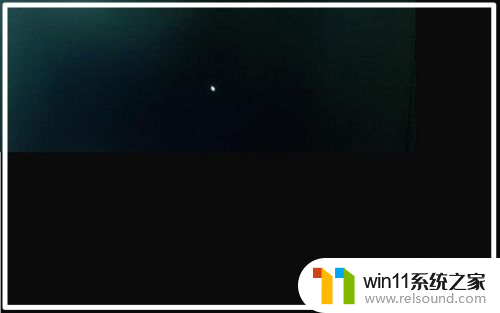
2.解决Windows10系统电脑开机黑屏只有鼠标问题的方法
第一步:
按下键盘上的Ctrl+Alt+Del组合键,点击:任务管理器;

3.在打开的任务管理器窗口,点击【文件】,在下拉菜单中点击【运行新任务(N)】,输入:Explorer.exe,点击【以系统管理权限创建此任务】打勾,再点击:确定,此时系统桌面图标应该已经恢复。
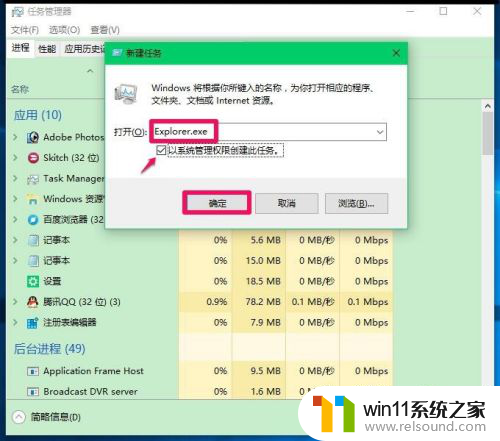
4.第二步:
在桌面左下角的搜索栏中输入regedit命令,点击【regedit运行命令】,打开系统注册表编辑器;
注册表路径:
HKEY_Local_MACHINE\Software\Microsoft\Windows NT\CurrentVersion\Winlogon
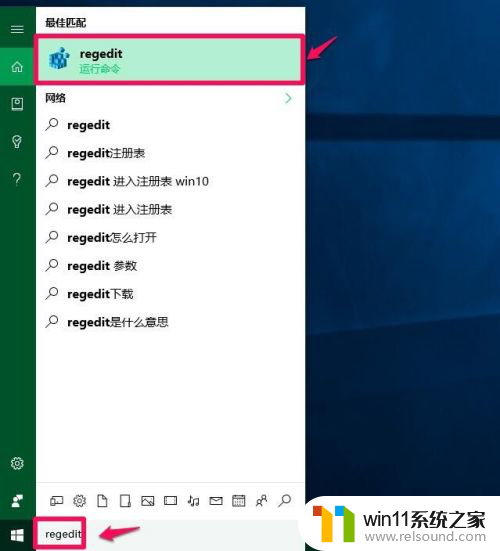
5.在打开的注册表编辑器窗口,依次展开:HKEY_Local_MACHINE\Software\Microsoft;
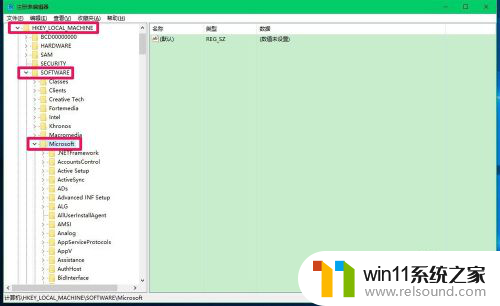
6.在Microsoft的展开项中再依次展开:Windows NT\CurrentVersion;
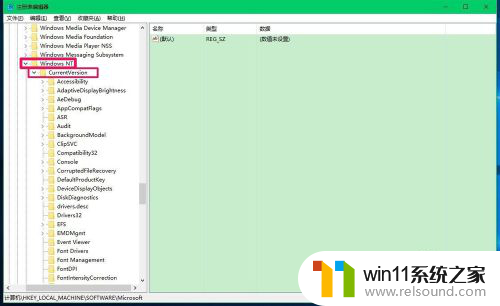
7.在CurrentVersion的展开项中找到:Winlogon,并左键单击:Winlogon;
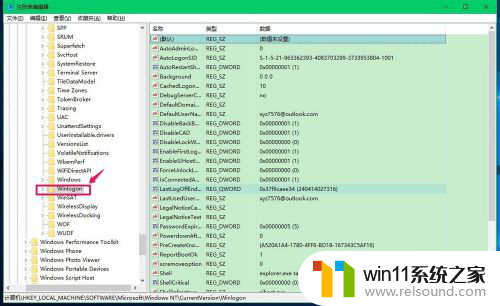
8.在Winlogon对应的右侧窗口,找到Shell,左键双击Shell,如果Shell的数值数据为:explorer.exe,则是正确的,如果不是explorer.exe,则把Shell的数值数据更改为:explorer.exe(如还有其它字符,请删除),再点击:确定;
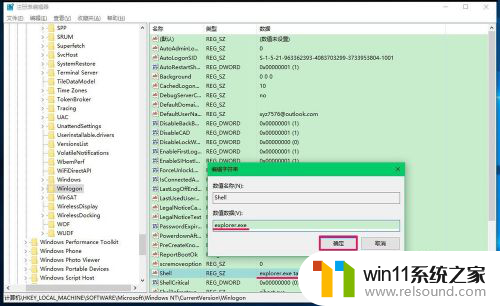
9.点击注册表编辑器左上角的【文件】,在下拉菜单中点击【退出】,退出注册表编辑器。
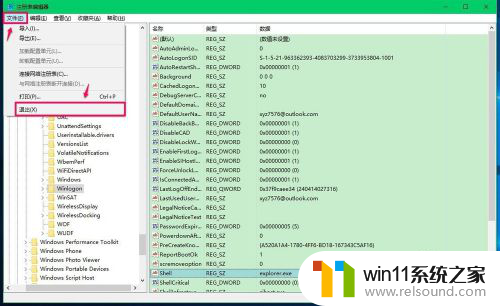
10.我们也可以制作一个注册表文件,添加到注册表中修改Shell数值数据。
把下面的内容复制到记事本中:
————————————————————————————————
Windows Registry Editor Version 5.00
[HKEY_LOCAL_MACHINE\SOFTWARE\Microsoft\Windows NT\CurrentVersion\Winlogon]
"Shell"="explorer.exe"
————————————————————————————————
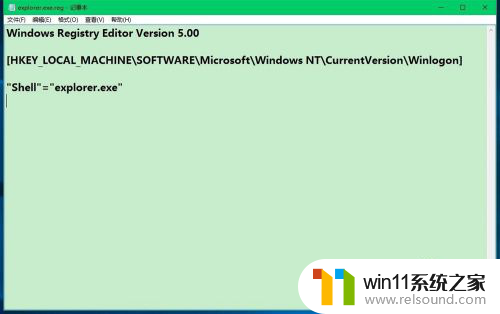
11.点击记事本左上角的【文件】,在下拉菜单中点击【另存为】;
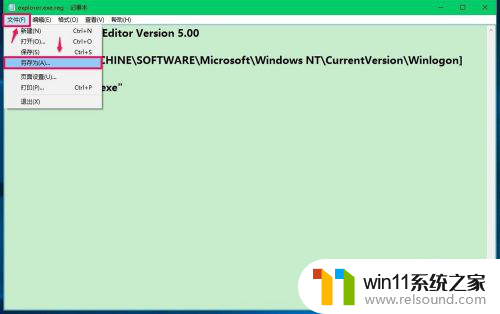
12.在另存为窗口,我们点击【桌面】,在文件名(N)栏中输入explorer.exe.reg,再点击:保存;
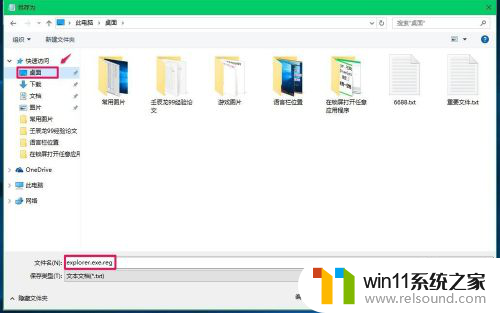
13.此时系统桌面上会显示一个【explorer.exe.reg】注册表文件图标,左键双击【explorer.exe.reg】注册表文件图标,弹出一个注册表编辑器对话框:
添加信息可能会在无意中更改或删除值并导致组件无法继续正常工作。如果你不信任 C:\Users\xyz75\Desktop\explorer.exe.reg 中此信息的来源,请不要将其添加到注册表中。
确定要继续吗?
点击:是(Y);
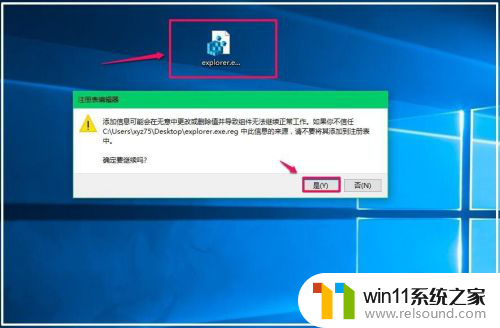
14.点击【是】以后,紧接着再弹出一个注册表编辑器对话框:
C:\Users\xyz75\Desktop\explorer.exe.reg 中包含的项和值已成功添加到注册表中。
点击:确定;
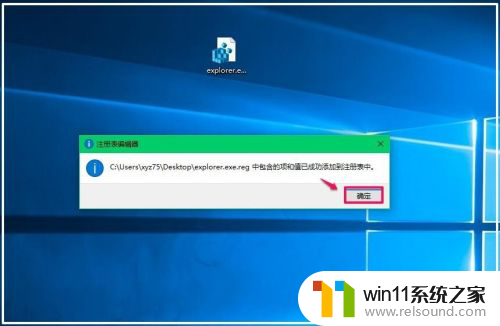
15.通过上述操作以后,电脑开机就不会出现黑屏只有鼠标的问题了。
以上即:解决Windows10系统电脑开机黑屏只有鼠标问题的方法,供出现这个问题的朋友们参考使用。
以上就是电脑启动黑屏只有一个鼠标箭头的全部内容,如果你遇到这种情况,不妨试试以上方法来解决,希望对你有所帮助。
电脑启动黑屏只有一个鼠标箭头 Win10系统电脑开机黑屏只有鼠标的故障排除方法相关教程
- win10鼠标与实际位置偏移怎么办 win10鼠标和实际位置不一样修复方法
- win10系统如何设置锁屏壁纸 win10锁屏壁纸设置桌面壁纸方法
- 做好的win10系统怎么改uefi启动 win10系统如何更改为uefi启动
- win10桌面上没有此电脑
- win10一直蓝屏重新启动
- windows10电脑怎么还原到上一次系统 windows10如何还原到以前的系统
- win10查看系统开放端口的方法 win10系统开发端口如何查看
- win10音量图标空白怎么办 win10不显示音量图标的解决方法
- 苹果双系统win10怎么截图 苹果win10双系统截屏教程
- 怎么去除win10开机密码 清除win10登录密码设置方法
- win10不安全连接怎么设置为安全
- win10怎么以兼容模式运行程序
- win10没有wlan连接选项
- 怎么检查win10是不是企业版
- win10怎么才能将浏览过的记录不自动保存
- win10无法打开gpedit.msc
win10系统教程推荐