win10延长电池寿命
随着笔记本电脑在我们生活中的普及,如何延长电池寿命成为了许多用户关注的问题,Win10作为目前最流行的操作系统之一,也提供了一些设置选项来帮助用户延长笔记本电池的使用时间。通过合理配置系统设置,可以有效地减少电池的耗电量,延长电池的使用寿命,让我们一起来看看Win10中如何进行设置吧。
步骤如下:
1.尽可能用外接电源,少使用电池这些通用的道理就不多说了。小编主要介绍的是在win10下有关省电和延长电池配置的软配置,在win10下点击桌面右下角的电池标志,如下图所示,在随后的弹出窗口中选择蓝色字体的<电源和睡眠设置>
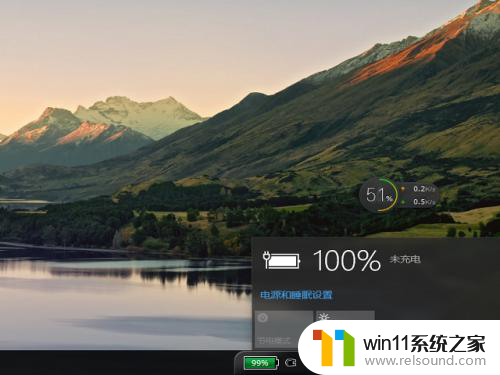
2.进入设置界面后,如下图,首个页面是来设置关屏幕和进入睡眠的时间,要省电池的话是配置在使用电池电源的情况下,分别在多久关闭屏幕,进入到睡眠。尽可能配短,非常简单就完成配置,当然也可以进入下面更详细的个性化配置的高级功能。
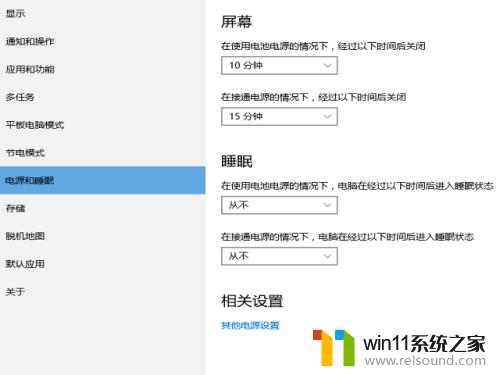
3.点击上图下方的<其它电源设置>菜单,进入到电池计划选择的界面中,如下图,小编由于有SSD硬盘,比正常还多预设的一个电源计划,可以先一个预置的计划,建议想延长电源寿命就用节能模式。
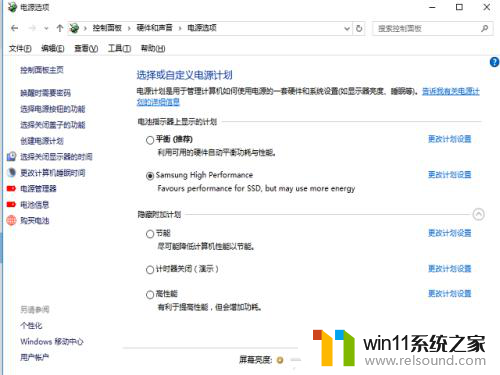
4.如果相信自己的动手能力,对计算机原理也有一定掌握。还可以对预置的电池计划进行调整,点击当前选中的电源计划中右边的更改计划设置的蓝色选项,就会进入到高级配置中,如下图红圈所划。
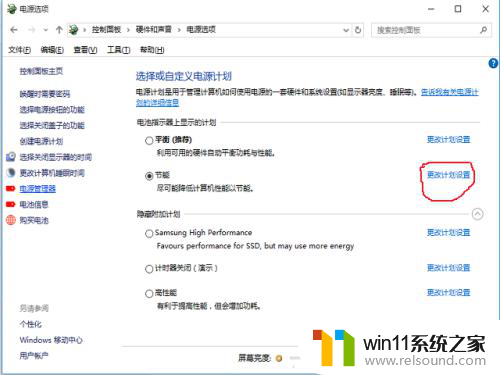
5.如下图,上面三行仍旧在使用电池和不使用电池情况下屏幕关闭时间、睡眠时间和亮度设置,可以拨掉外接电源,对亮度进行微调以选择一个更暗的亮度,其它两项基本不需要调整。
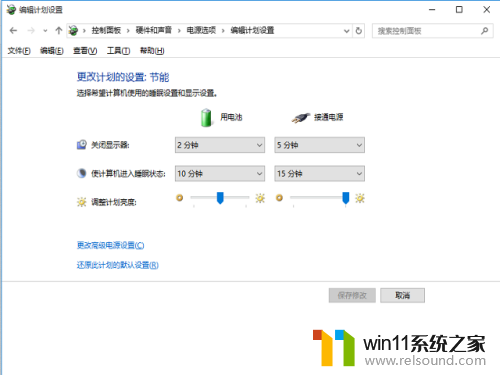
6.选择下方的蓝字部分<更改高级电源设置>,还可以进行更细化的配置,进入后入下图,但可以酌情修改硬盘关闭的时间,双击点开硬盘项,将使用电池时硬件的关闭时间由5分钟调至更小。
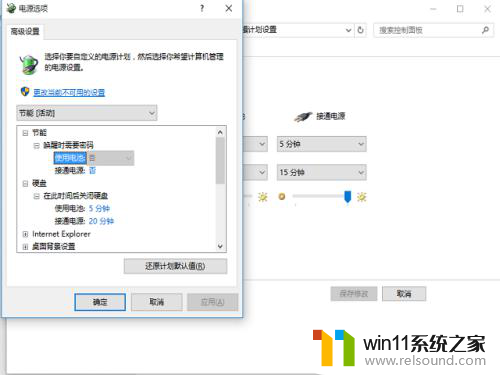
7.另外有一个事关电池寿命的选项,要通过点开电源后的+进行配置,主要是电池电量水平低和关键电池电量水平的设置参数,可以设得比默认值更大,如15%和10%以更早进入低电量操作状态。
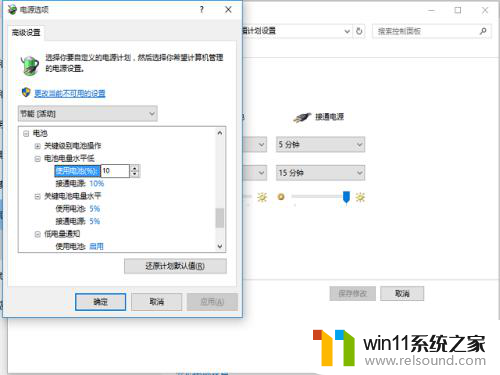
8.如果选择了节能模板,其它大部分的参数都已经被缺省调整成比较优化,另一项可以被优化的参数为显示参数,下拉右方的参数选项,将最大性能修改为最大电池寿命。
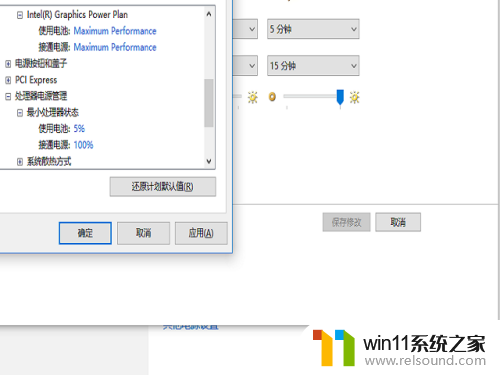
9.完成相应栩置后,选择下方的应用,就可以将配置生效,点击确定就可以依次退出了,如果不是太懂各项的含义配错或者配乱了,可以单击<还原计划默认值>来还原最初配置。
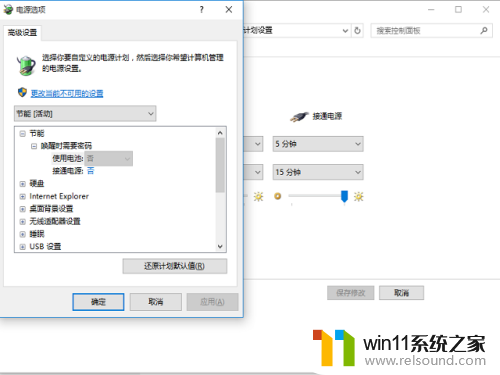
10.最后就要讲讲小编笔记本的自带软件了,thinkpad电源管理器,双击下方的绿色电源标志,进入软件管理,该软件应该是thinkpad独有的,其它本本估计也有相类似的技术。
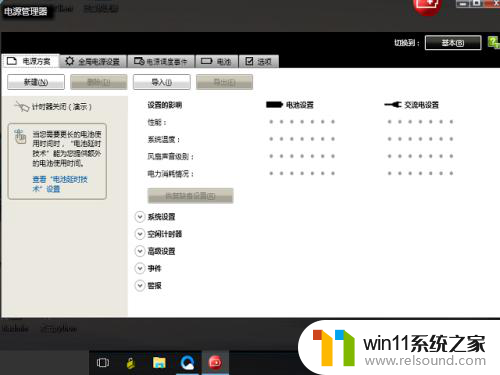
11.选择最上方tab页的第四项,<电池功能>,在电池页面,可以看到当前电池的生产时间、序列号、条形码等,都可以用来防伪了,选择中间的<电池防伪>选择项,如下图红圈位置
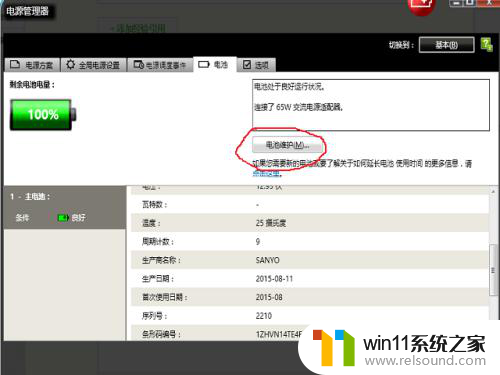
12.勾选<充电阀值>下的优化电池使用期限选项,本本就会自动去优化调整电池的充放电了。原理可以这样理解,如果不优化,本本电池用到99%,一接上外接电源,就开始充电,这样反反复复,即便电池实际没怎么使用,也会被废掉的。
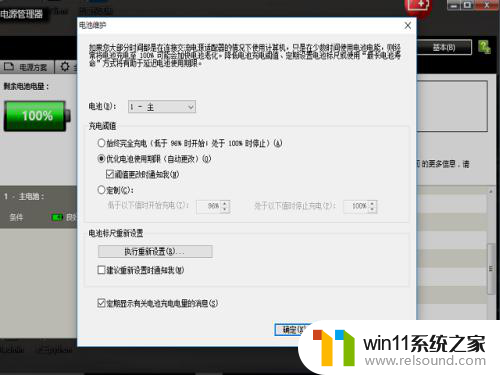
以上就是Win10延长电池寿命的全部内容,如果您遇到这种情况,您可以按照这些方法来解决,希望这些方法能够对您有所帮助。
- 上一篇: win10组织管理权限如何改为自己帐号登陆
- 下一篇: win10系统怎么保持屏幕常亮
win10延长电池寿命相关教程
- 高配置电脑用win7还是win10
- win10桌面上没有此电脑
- win10怎么把电脑恢复出厂设置 如何将win10电脑恢复出厂设置
- win10电脑怎样共享
- win10更新后声音没了怎么办 win10更新后没声音修复方法
- 苹果双系统win10怎么截图 苹果win10双系统截屏教程
- win10查看系统开放端口的方法 win10系统开发端口如何查看
- win10音量图标空白怎么办 win10不显示音量图标的解决方法
- win10系统如何设置锁屏壁纸 win10锁屏壁纸设置桌面壁纸方法
- 怎样禁止win10系统更新 怎么取消win10系统自动更新
- win10不安全连接怎么设置为安全
- win10怎么以兼容模式运行程序
- win10没有wlan连接选项
- 怎么检查win10是不是企业版
- win10怎么才能将浏览过的记录不自动保存
- win10无法打开gpedit.msc
win10系统教程推荐