联想pro14如何升级win11系统 联想pro14升级win11系统的图文教程
更新时间:2023-03-20 18:09:06作者:yun
现如今win11系统已经发布很长一段时间了,相信大部分用户都已经更新体验上了,但是也有一部分用户还不知道如何升级吧,比如就有用户不知道自己使用的联想pro14如何升级win11系统,针对这个问题,现在就跟着小编一起来看看联想pro14升级win11系统的图文教程吧。
方法一:
1、首先点击左下角开始菜单,进入“设置”。
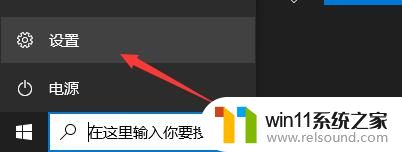
2、接着在设置面板中找到并进入“更新和安全”
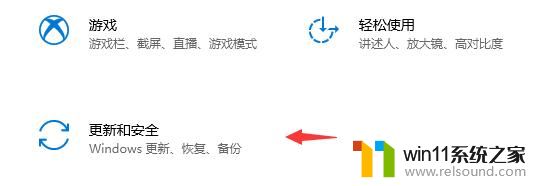
3、然后在windows更新中可以看到自己是否满足win11的运行要求。
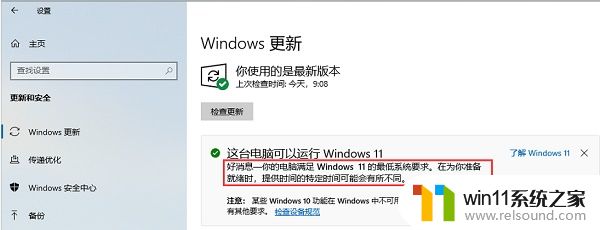
4、如果满足的话,就可以获取更新推送了。不过据了解现在能够直接获取推送的用户很少,所以大家可以通过下面的方法来直接安装。

方法二:
1、首先我们进入微软的下载网站,然后在其中找到并下载“windows11安装助手”。
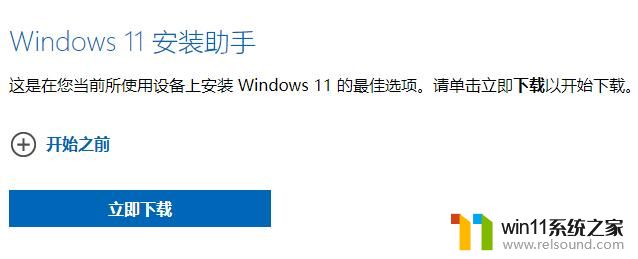
2、下载完成之后运行它,就可以安装win11了。
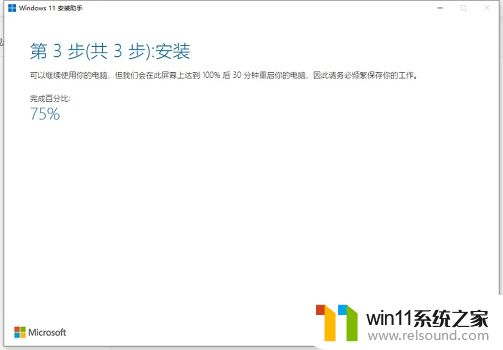
方法三:
1、还是在上述的网站,可以选择下载windows11磁盘映像,选择完成后点击“下载”。
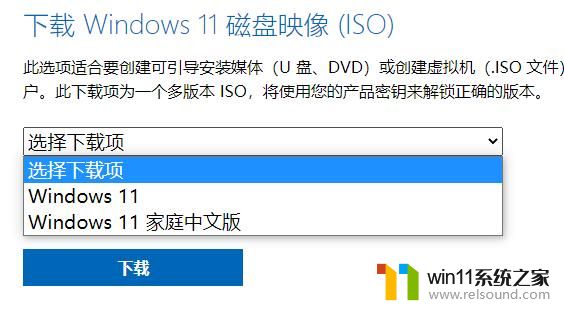
2、接着选择系统语言,然后点击下载到电脑中。
3、下载完成后只要装载该镜像文件就可以在电脑中安装了。
4、需要注意的是,使用该方法安装会重置本地文件,所以需要提前备份。
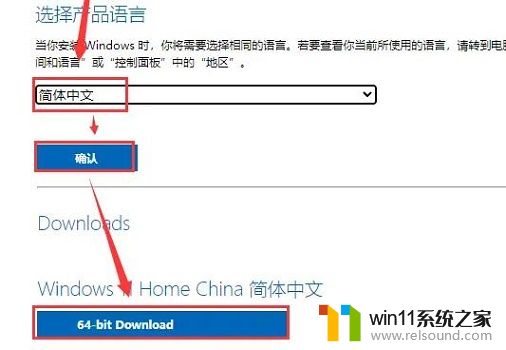
以上给大家讲解的就是联想pro14升级win11系统的详细方法,有需要的小伙伴们可以尝试上述方法步骤来进行安装吧,希望对大家有帮助。
联想pro14如何升级win11系统 联想pro14升级win11系统的图文教程相关教程
- u盘安装mac系统的图文步骤 mac如何用u盘重装系统
- windows7系统u盘如何安装 用u盘装win7系统步骤图解
- 华为笔记本装win10系统教程 华为笔记本如何安装win10系统
- 优启通u盘装系统教程 如何使用优启通u盘装系统
- 大白菜u盘装系统教程 如何大白菜U盘装系统
- mac装win10双系统教程 mac如何安装win10双系统
- pe工具箱怎么装系统 微pe工具箱安装系统的教程
- 电脑怎样装win11系统 安装win11系统的三个方法
- win10怎么装win7双系统 win10安装双系统win7的教程
- 三星笔记本电脑怎么装win10系统 三星笔记本电脑装系统win10教程
- win10影子系统怎么安装
- 软碟通做win10
- win10安装directx9.0
- win10安装软件报错
- 老电脑能装win10系统吗
- win10找不到无线网卡
系统安装教程推荐