如何更改ppt的背景图片 ppt模板中的背景图片怎么换
近年来随着PPT的广泛应用,人们对于如何设计一份精美的PPT模板也越发重视起来,而其中更改PPT的背景图片无疑是提升整体视觉效果的重要一环。在PPT模板中,背景图片的更换可以为演示文稿增添新颖和个性化的风格,使观众对内容产生更深的印象。不过对于一些缺乏经验的使用者来说,如何更改PPT的背景图片可能会成为一个困扰。在这篇文章中我们将介绍一些简单易行的方法,帮助大家轻松更换PPT模板中的背景图片,让您的演示更加出彩。
具体方法:
1.首先我们先打开我们需要修改背景的PPT文档。
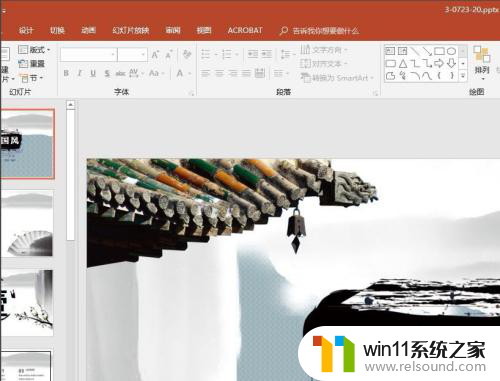
2.接着我们找到菜单中的“视图”下的“幻灯片模版”。
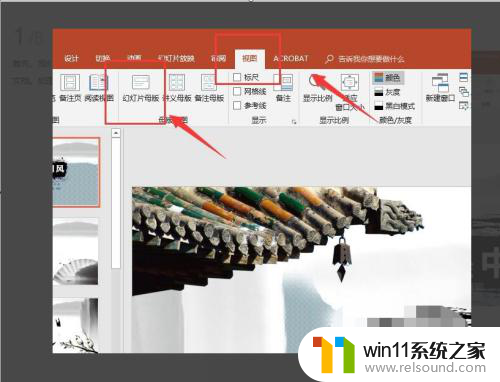
3.接着进入模板编辑界面。找到我们需要修改的背景图。
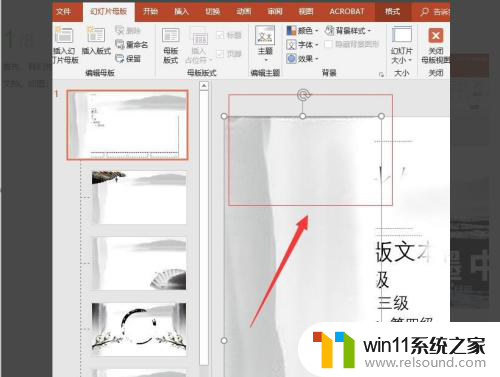
4.选中背景图,右键单击,在弹出的下拉菜单中选择“更换图片-来自文件”。
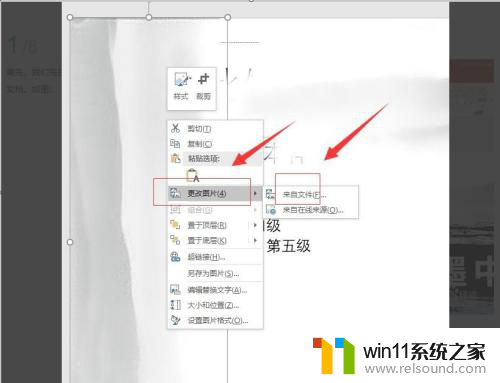
5.接着找到自己想要换的图片,然后点击下方的“插入”。
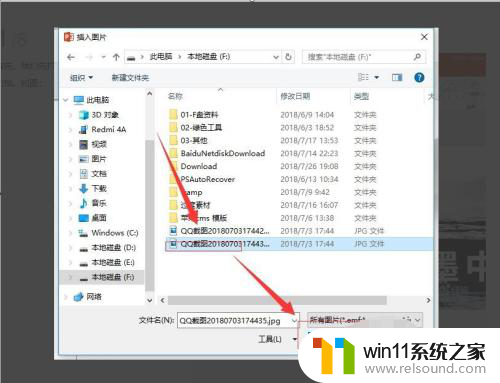
6.等待系统完成插入,这时候我们就可以看到我们更换的图片已经成功了。所有使用同样母板的背景也会跟着一起更换。
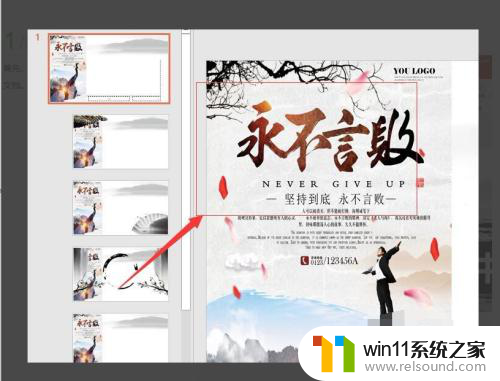
7.返回PPT查看背景图的时候,发现所有的ppt已经自动更换好我们设置新的背景图了。
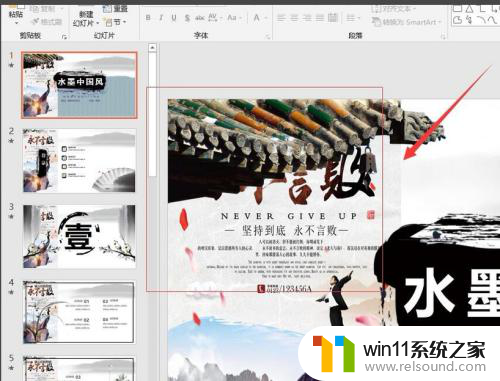
8.总结:1、首先我们先打开我们需要修改背景的PPT文档。2、接着我们找到菜单中的“视图”下的“幻灯片模版”。3、接着进入模板编辑界面。找到我们需要修改的背景图。4、选中背景图,右键单击,在弹出的下拉菜单中选择“更换图片-来自文件”。5、接着找到自己想要换的图片,然后点击下方的“插入”。6、等待系统完成插入,这时候我们就可以看到我们更换的图片已经成功了。所有使用同样母板的背景也会跟着一起更换。7、返回PPT查看背景图的时候,发现所有的ppt已经自动更换好我们设置新的背景图了。
以上就是修改PPT背景图片的全部内容,如果你也遇到了同样的情况,请参照我的方法来处理,希望对你有所帮助。
- 上一篇: wps双行合一在哪里 wps双行合一在哪个菜单中
- 下一篇: 电视怎么没声音怎么办 电视无声音怎么解决
如何更改ppt的背景图片 ppt模板中的背景图片怎么换相关教程
电脑教程推荐