win10系统如何切换输入法快捷键设置 如何在Win10上设置输入法切换快捷键
更新时间:2024-03-30 18:05:11作者:xiaoliu
Win10系统为用户提供了方便快捷的输入法切换快捷键设置,让用户可以更加便捷地在不同语言之间切换,通过简单的设置,用户可以自定义自己喜欢的快捷键组合,实现快速切换输入法的功能。在Win10上设置输入法切换快捷键,可以大大提高用户的工作效率和使用体验。让我们一起来了解如何进行设置吧!
操作方法:
1.点击电脑任务栏中的输入法图标。
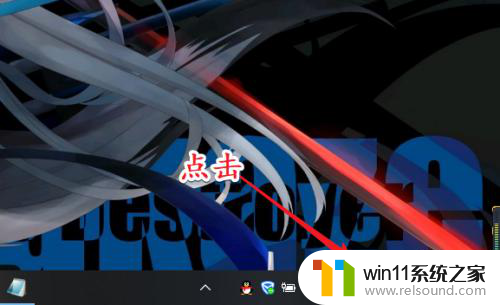
2.点击菜单中的“语言首选项”选项。
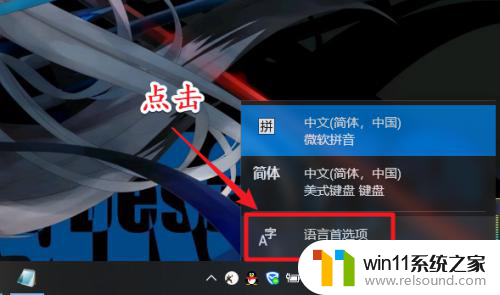
3.点击“语言”界面中的“选择始终默认使用的输入法”选项。
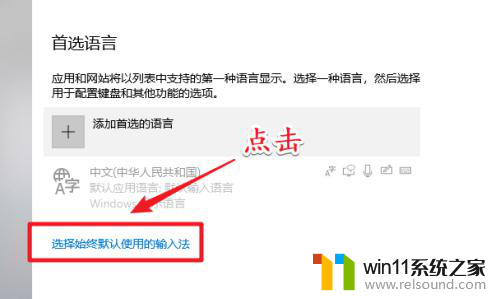
4.点击“选择始终默认使用的输入法”选项界面中的“输入语言热键”选项。
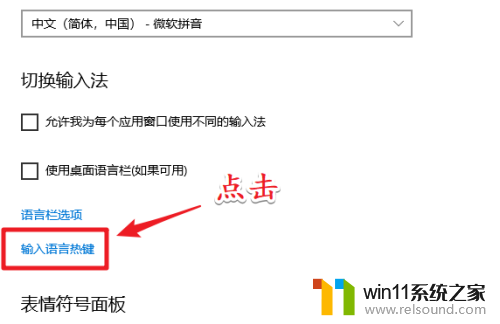
5.在输入法列表中选择需要设置的输入法,然后点击“更改按键顺序”按钮。
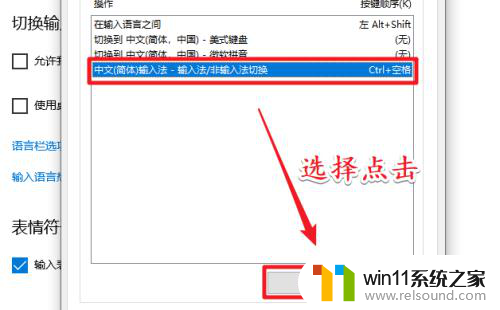
6.在“更改按键顺序”设置界面中,设置新的切换快捷键后点击确定即可。
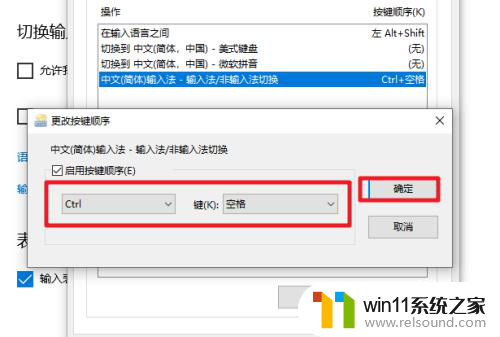
以上就是关于win10系统如何切换输入法快捷键设置的全部内容,如果你遇到相同情况,可以按照以上方法解决。
win10系统如何切换输入法快捷键设置 如何在Win10上设置输入法切换快捷键相关教程
- win10卸载王码输入法的方法 win10怎么卸载王码输入法
- win10输入法不见了怎么办 win10如何解决输入法不见了
- win10系统如何设置锁屏壁纸 win10锁屏壁纸设置桌面壁纸方法
- win10怎么设置系统不更新 win10如何设置不更新
- win10怎么把电脑恢复出厂设置 如何将win10电脑恢复出厂设置
- win10如何进入运行界面 win10进入运行界面的方法
- win10隐藏文件显示怎么设置 win10隐藏文件夹如何显示出来
- win10查看系统开放端口的方法 win10系统开发端口如何查看
- win10设置显示器亮度的方法 win10显示器亮度怎么调节
- 怎么去除win10开机密码 清除win10登录密码设置方法
- win10不安全连接怎么设置为安全
- win10怎么以兼容模式运行程序
- win10没有wlan连接选项
- 怎么检查win10是不是企业版
- win10怎么才能将浏览过的记录不自动保存
- win10无法打开gpedit.msc
win10系统教程推荐