window10家庭版管理员已阻止你运行此应用
在使用Windows 10家庭版时,有时会遇到管理员已阻止运行应用程序的情况,这可能是由于系统设置或权限限制导致的。要解决这个问题,可以尝试通过更改用户账户控制设置、运行程序的兼容性模式或者联系系统管理员来获取解决方案。通过这些方法,可以有效地解决管理员已阻止你运行应用程序的困扰,让你能够顺利使用所需的应用。
操作方法:
1.如何,当运行安装一些特殊软件的时候。win10系统会弹出提示“管理员已阻止你运行此应用。有关详细信息,请与管理员联系”
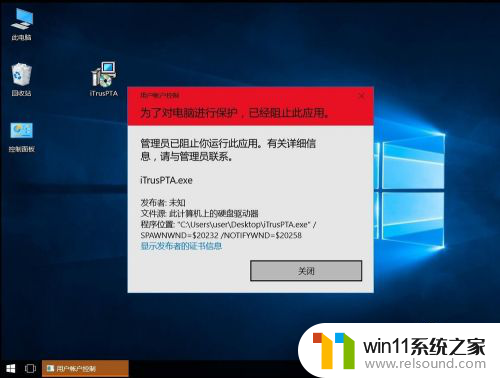
2.首先在win系统右下角的windows图标上点右键

3.在打开的右键菜单中,选择“运行”
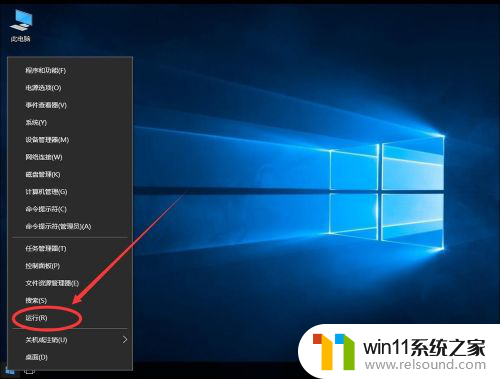
4.在运行对话框中,输入gpedit.msc
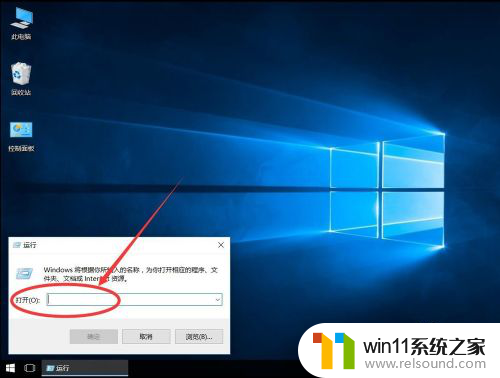
5.输入完成后,点击”确定“
注意:win10家庭版默没有组策略功能,可以参考下面的经验链接开启
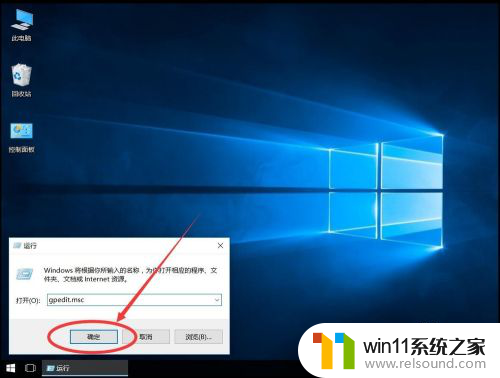
6.打开组策略编辑器后,双击打开右侧对话框里的”计算机配置“
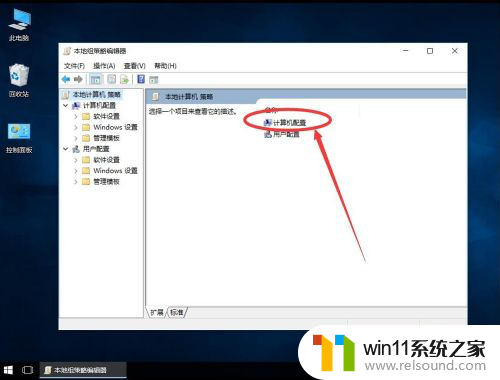
7.然后双击打开”Windows 设置“
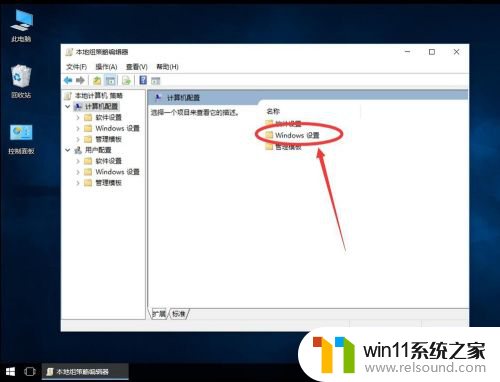
8.然后双击打开”安全设置“
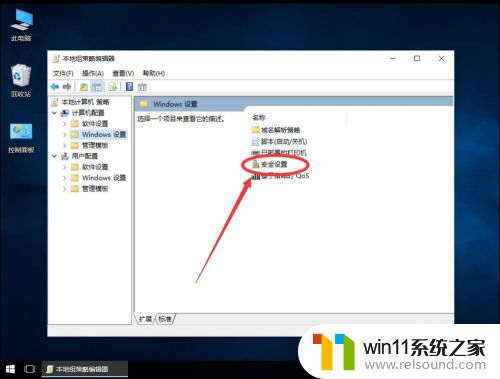
9.然后双击打开”本地策略“
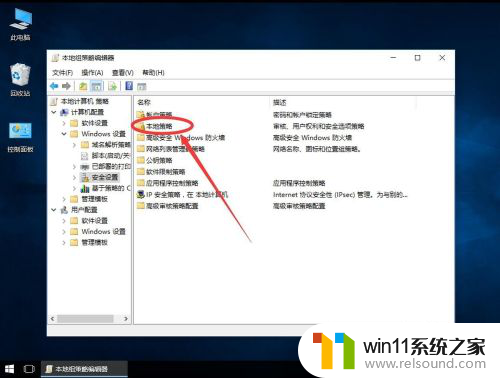
10.然后双击打开”安全选项“
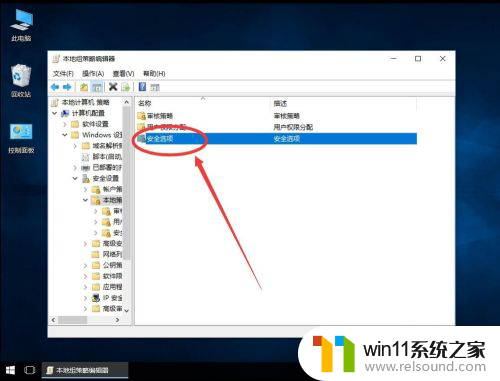
11.在安全选项中,选择“用户账户控制:以管理员批准运行所有管理员”双击打开
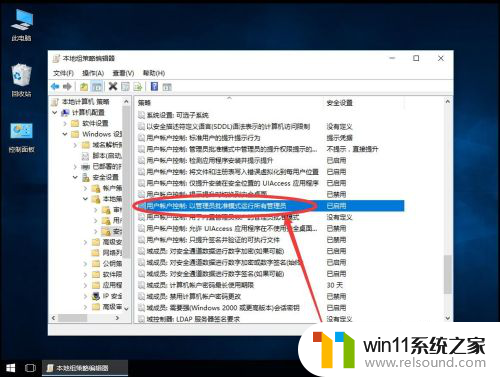
12.在弹出的对话框中,选择”已禁用“
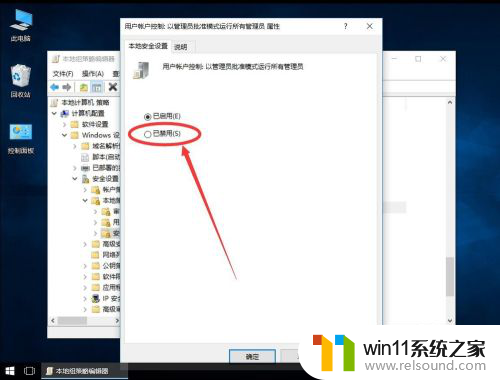
13.然后点击下面的”确定“
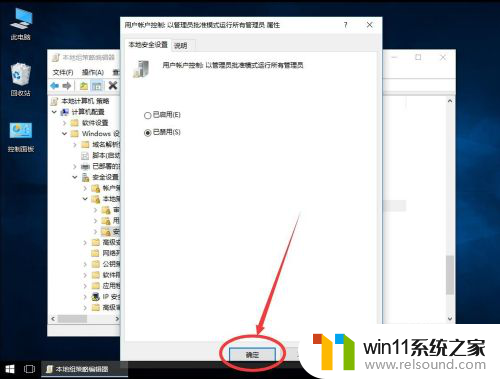
14.点击确定后,会弹出提示,需要重启系统才能生效,点击右上角的叉号,关闭组策略编辑器
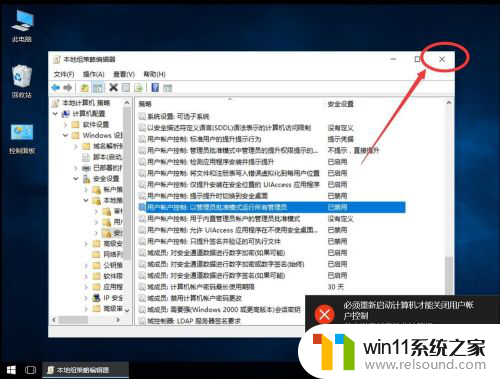
15.点击左下角的windows图标,打开开始菜单。选择电源然后重启系统
重启开机后,再次运行软件就可以正常打开了
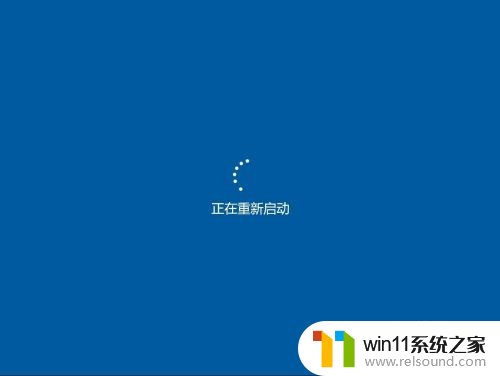
以上是window10家庭版管理员已阻止你运行此应用的全部内容,如果需要的话,你可以按照以上步骤进行操作,希望这对大家有所帮助。
- 上一篇: win10系统此电脑或文件都打不开怎么办
- 下一篇: win10u盘记录
window10家庭版管理员已阻止你运行此应用相关教程
- win10此威胁或应用已被允许,将来不会修正
- win10如何进入运行界面 win10进入运行界面的方法
- win10管理没有与之关联的程序
- win10打开应用弹出商店怎么办 win10打开应用总是会弹出商店处理方法
- win10管理员权限删除文件夹的解决方法 win10需要权限才能删除文件怎么办
- 战地3无法在win10运行解决教程 win10战地3无法运行游戏怎么办
- win10怎么以兼容模式运行程序
- 引用账号当前已锁定,且可能无法登录win10怎么解决
- win10无法打开此安装程序包的解决方法 win10无法打开此安装程序包怎么办
- win10桌面上没有此电脑
- win10不安全连接怎么设置为安全
- win10没有wlan连接选项
- 怎么检查win10是不是企业版
- win10怎么才能将浏览过的记录不自动保存
- win10无法打开gpedit.msc
- win10经典开始菜单设置
win10系统教程推荐