macbook蓝牙找不到pan设备 mac如何通过蓝牙PAN共享WiFi网络步骤
macbook蓝牙找不到pan设备,在现代社会中电子设备的普及程度越来越高,人们对于便捷的网络连接需求也越来越强烈,有时我们可能会遇到一些问题,比如在使用MacBook时无法找到蓝牙PAN设备,导致无法通过蓝牙共享WiFi网络。我们该如何解决这个问题呢?接下来我们将通过一系列的步骤来详细讲解MacBook如何通过蓝牙PAN共享WiFi网络。让我们一起来了解吧!
操作方法:
1.首先是macbookpro先连接WiFi,要保证能够上网。

2.打开dock栏系统偏好设置,点击蓝牙并且连接手机蓝牙配对。
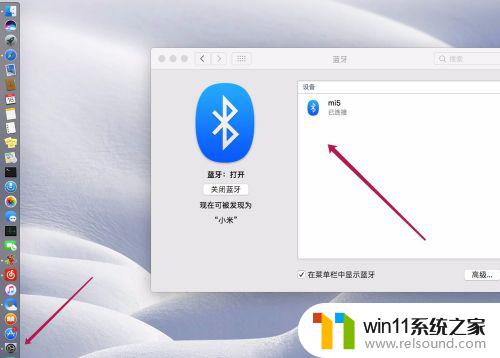
3.打开mac偏好设置点击共享。
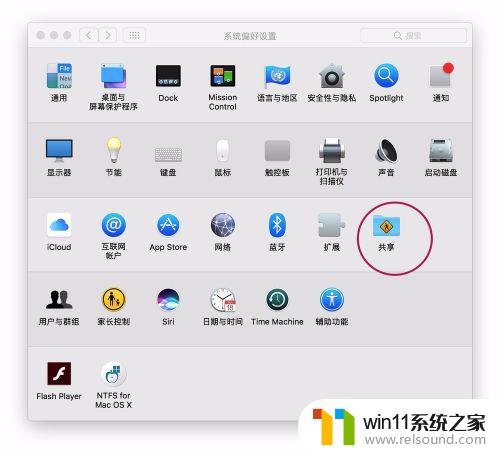
4.把互联网共享勾上,然后右侧灰色那里是WiFi,并勾上了蓝牙pan。
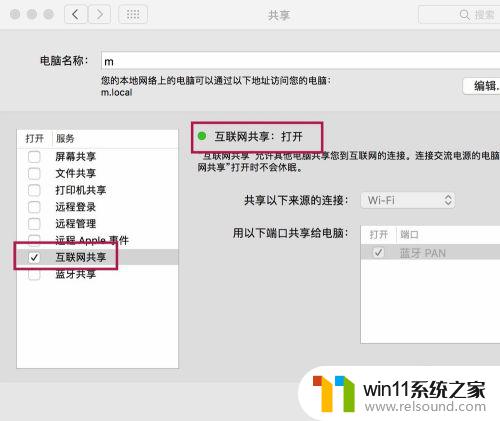
5.这时候打开安卓手机设置。
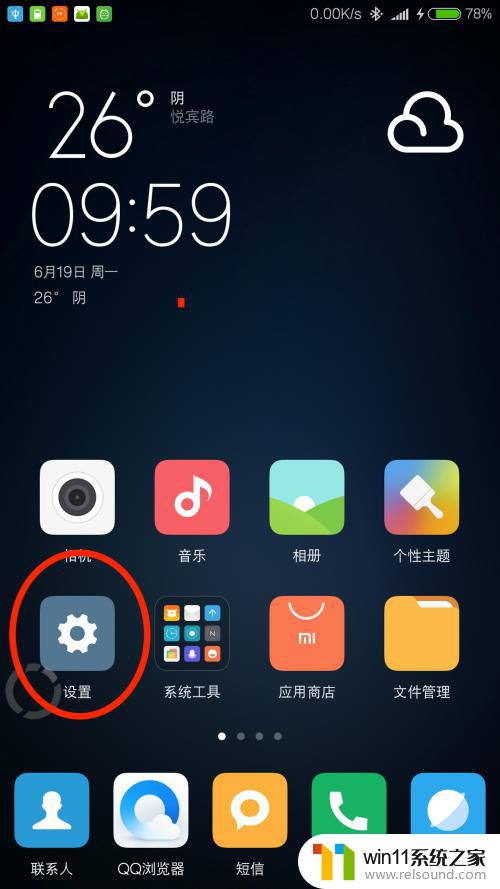
6.选择蓝牙,并且点击已经配对的mac。我这里的m代表的就是macbookpro,因为已经改名了。点击m进去后把圈中的位置打开就会自动的连接mac了。这样子就可以上网了。如果出现无法上网的的情况下,那么需要重新启动mac以及手机,反复几次即可。连接蓝牙上网时候电脑最后连接充电线保持不休眠,否则下次连接即可有可能无法上网即使连接了蓝牙。
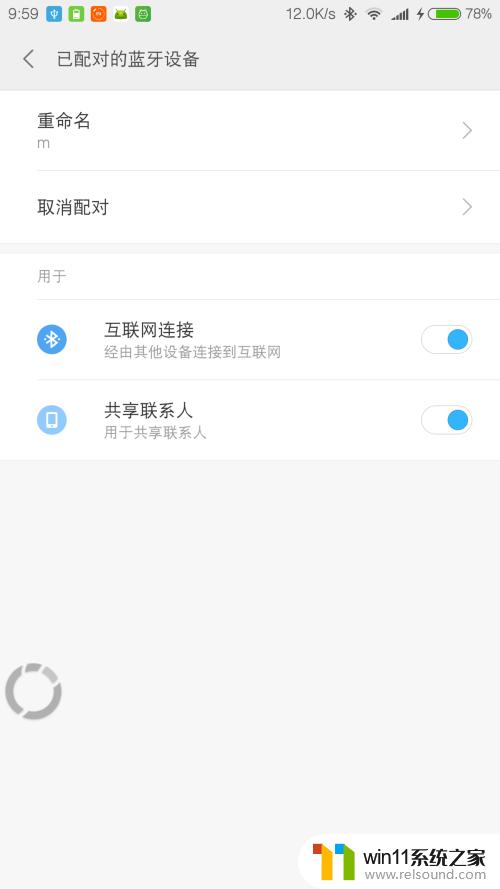
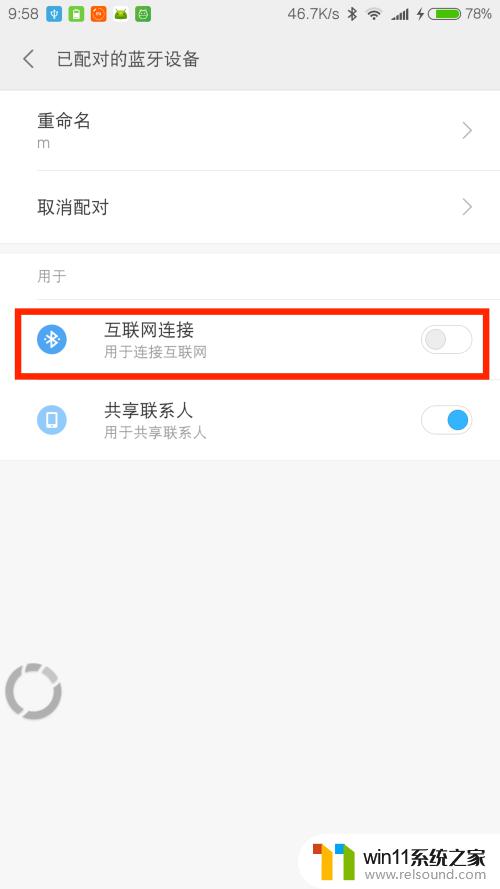
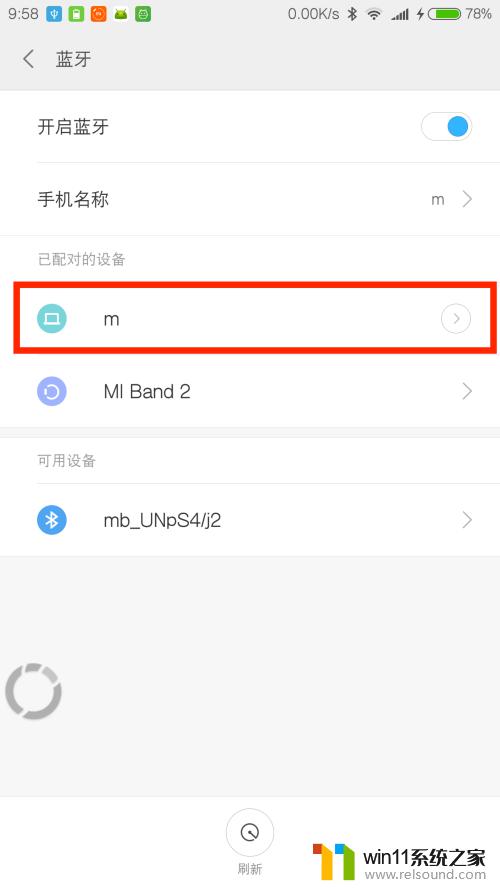
7.如果没有手机点击蓝牙后没有出现上图中的网络连接,那么首先是点击手机设置更多的连接。蓝牙共享互联网打开。然后再关闭。不行的话,修改mac的网络名字,点击偏好设置共享,把名字修改即可。需要重新配对手机。

以上是解决MacBook无法找到PAN设备的全部内容,如果你遇到了同样的问题,请参考本文提供的方法进行处理,希望这些方法能对你有所帮助。
macbook蓝牙找不到pan设备 mac如何通过蓝牙PAN共享WiFi网络步骤相关教程
- 蓝牙耳机右耳充不进电
- 英菲克蓝牙鼠标怎么连接电脑
- windows无法与设备或资源通信怎么解决 windows 无法与设备或资源通信的修复方法
- ipad投屏为什么找不到电视
- windows如何快速回到桌面 电脑如何一键回到桌面
- 电脑转到设置以激活windows如何去掉 电脑右下角激活windows转到设置的去掉方法
- 电脑备忘录软件怎么下载到桌面
- 电脑开机一直准备配置windows怎么办 电脑一直在准备配置windows如何解决
- word如何从第二页设置页码为1
- 打印机设置有问题windows无法打印怎么办 由于打印机设置有问题,windows无法打印如何解决
- 怎么把一段文字变成声音
- 任务栏卡了,不能点了
- error no boot disk has been detected
- 怎样把手机投屏到电脑上
- 电脑上谷歌浏览器无法访问此网站
- macbook休眠后黑屏无法唤醒
电脑教程推荐