win11登录的用户明明是管理员怎么办 Win11管理员权限无法打开怎么办
近期一些Win11用户反映了一个令人困扰的问题:尽管以管理员身份登录系统,却无法打开管理员权限,这一情况引发了用户们的疑惑和困惑。在面对这个问题时,我们需要深入了解其背后的原因,并寻找解决方案。本文将探讨Win11管理员权限无法打开的可能原因,并提供相应的解决方法,帮助用户解决这一困扰。无论是系统设置的问题还是权限设置的错误,我们都将一一分析,并提供实用的解决方案,希望能帮助到所有遇到此问题的用户。
windows11为什么是管理员但还是没有权限?
这个是因为即使是管理员,也有两种运行模式:一种是双击”运行“或者右击”运行“;另外一种是右击,选择”以管理员身份运行“。
解释:出现没管理员权限的时候,说明此操作需要更改系统配置。如注册表信息,此时就不能用普通权限运行,需要右击选择”以管理身份运行“即可,之后不会在出现此提示。
解决方法一:
1、首先按下键盘上的“win+r”组合键打开运行。
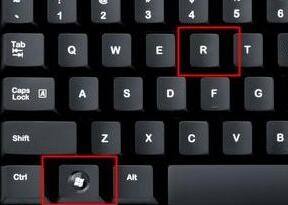
2、接着在弹出的运行框中输入“gpedit.msc”,按下回车确定。
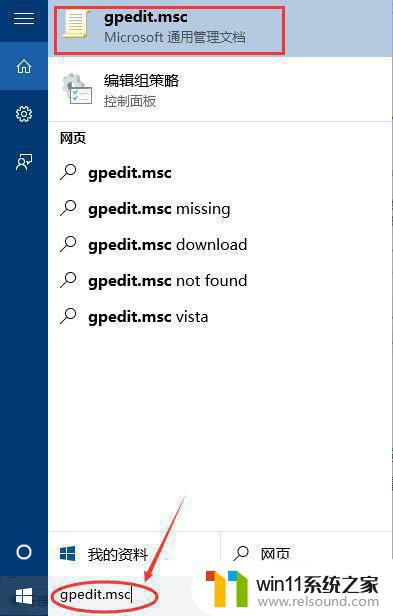
3、在组策略编辑器中依次进入“计算机配置>Windows设置>安全设置>本地策略>安全选项”。
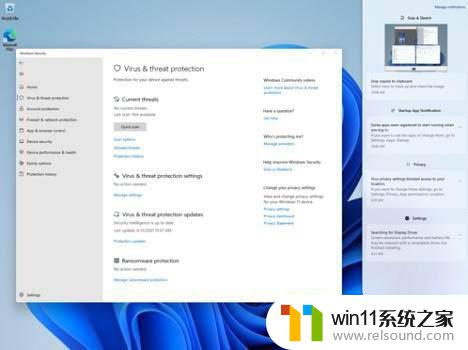
4、进入安全选项后双击右侧的“管理员账户状态”。
5、在管理员账户状态中,勾选“以启用”,再点击下方“确定”保存即可获得管理员权限。
解决方法二:
1、击开始菜单,选择“设置”。
2、在设置窗口中,打开“帐户”。
3、进入帐户窗口后,切换至“家庭和其他用户”项。点击其他用户下的本地帐户→更改帐户类型。
4、最后将本地帐户设置为管理员并确定生效即可。
以上就是win11登录的用户明明是管理员怎么办的全部内容,如果你遇到这种情况,你可以根据以上操作来解决问题,非常简单快速,一步到位。
win11登录的用户明明是管理员怎么办 Win11管理员权限无法打开怎么办相关教程
- win11怎么使用管理员权限 Win11管理员最高权限获取方法
- win11的管理员权限 win11管理员权限开启方法
- 设置win11为管理员权限 Win11管理员账户开启方法
- win11管理员权限运行的方法 win11怎么用管理器权限运行软件
- win11家庭版添加管理员权限 Win11家庭版管理员权限开启方法
- win11怎么用管理员权限删除文件 win11电脑删除文件需要管理员权限解决方法
- win11更换管理员账户的方法 win11怎么更改管理员账户
- win11右键没有管理员权限运行的解决方法 win11右键菜单没有管理员权限运行怎么修复
- win11账户怎么退出管理员账户 win11怎么退出当前登录的管理员账号
- win11管理员系统怎么退出 Win11怎样退出已有的管理员账户
- win11磁盘瞬间100严重完美解决
- win11 笔记本 打开摄像头
- win11关机键盘灯还亮着
- win11怎么把exe改为rar
- win11怎样重命名文件夹
- win11虚拟机监控程序平台和虚拟机平台
win11系统教程推荐