怎么将图片上的字去掉 去除图片中的文字的软件工具
更新时间:2023-11-08 18:06:48作者:jiang
怎么将图片上的字去掉,在现如今的数字化时代,图片已经成为我们生活中不可或缺的一部分,有时候我们可能会遇到一些问题,例如在一张图片上出现了不需要的文字。为了解决这个问题,许多软件工具应运而生,能够帮助我们轻松地去除图片中的文字。这些工具可以通过智能的图像处理算法,识别并去除图片中的文字部分,从而让我们能够轻松地编辑和使用这些图片。无论是需要在社交媒体上发布一张没有干扰的图片,还是需要在设计项目中使用一些素材,这些去字工具都能够帮助我们快速、方便地达到我们的目的。
具体方法:
1.首先,保存想要去掉文字的那张图片在电脑上。确定去掉哪些文字,小编要去掉“可爱的你”字体。

2.用到简单的“画图”工具,一般电脑程序里都有。如果找不到就搜索“画图”两个字,打开此工具。
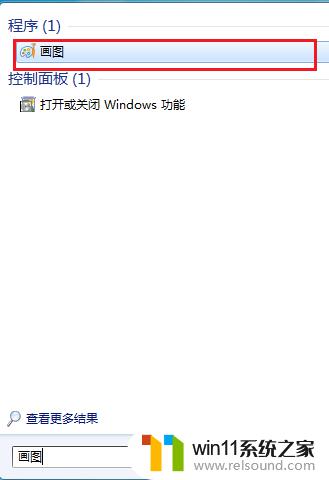
3.进入“画图”后,点击左上角“文本”的标志。鼠标点击一下选择“打开”,打开这张图片。
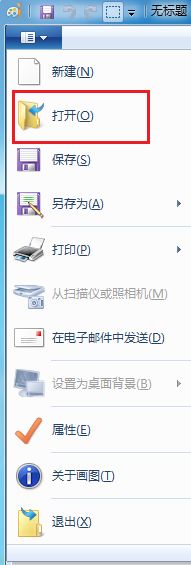
4.找到工具栏的“橡皮擦”选项,鼠标点击一下“橡皮擦”。
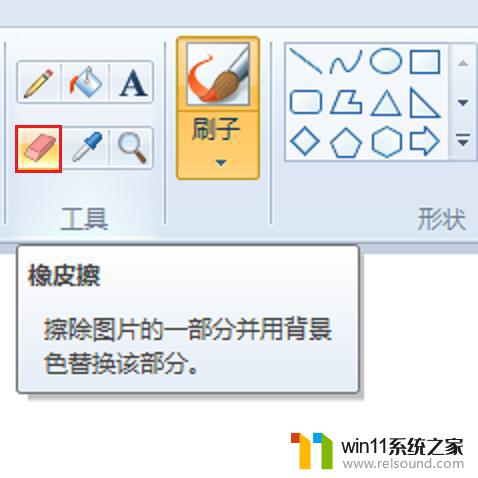
5.将橡皮放入图片文字处,一直按住鼠标左键,擦去这些文字。

6.之后原图中的“可爱的你”文字消失不见了,然后保存一下此图就可以了。

7.橡皮擦还可以选择“颜色”,除了现有的颜色,还可以“编辑颜色”,鼠标点击编辑颜色。

8.打开调色板,点击自定义一个新的颜色,设置后橡皮的颜色就变了,便于更多的操作。
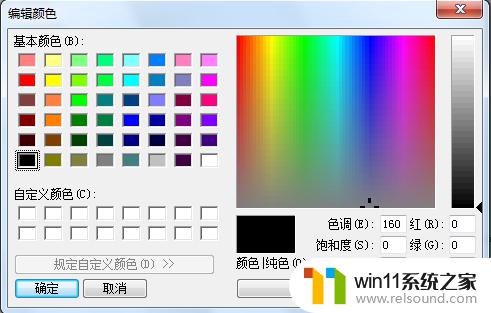
以上就是如何去除图片上的文字的全部内容,遇到这种情况的用户可以尝试按照这些步骤解决问题,希望这篇文章能帮助到大家。
怎么将图片上的字去掉 去除图片中的文字的软件工具相关教程
- 如何把图片的马赛克去掉
- 电脑转到设置以激活windows如何去掉 电脑右下角激活windows转到设置的去掉方法
- 如何消除激活windows水印 windows激活水印的去掉方法
- 怎么把一段文字变成声音
- windows的壁纸在哪个文件夹 windows桌面背景在哪个文件夹
- 电脑上rar文件怎么打开
- 微信电脑版文件怎么在电脑上打开
- 手机如何全屏显示字幕
- ps界面字体太小如何调大
- 文件夹双击打不开怎么办
- 电脑备忘录软件怎么下载到桌面
- 任务栏卡了,不能点了
- error no boot disk has been detected
- 怎样把手机投屏到电脑上
- 电脑上谷歌浏览器无法访问此网站
- macbook休眠后黑屏无法唤醒
电脑教程推荐