win10回收站里被清空的资料哪里可以找到 WIN10回收站清空后怎么找回误删文件
更新时间:2024-03-15 18:10:05作者:yang
Win10回收站是一个非常有用的功能,可以帮助我们恢复意外删除的文件,有时候我们可能会不小心将回收站中的文件清空,导致重要的资料永远丢失。当我们遇到这种情况时,又该如何找回误删文件呢?幸运的是即使回收站被清空,我们仍然有一些方法可以尝试找回这些文件。接下来我将为大家介绍一些可行的方法,帮助大家找回在Win10回收站中被清空的资料。
步骤如下:
1.同时按【Win】 【R】键,打开运行。

2.输入“regedit”,点击确定。
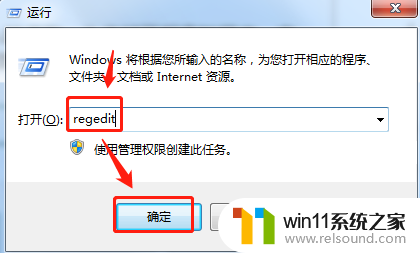
3.按照文件目录【HKEY_LOCAL_MACHINE\SOFTWARE\Microsoft\Windows\CurrentVersion\Explorer\Desktop\NameSpace】找到名为【 {645FF040-5081-101B-9F08-00AA002F954E} 】的文件,如果没有就新建一个文件夹。

4.选中新建的项值,双击点击。
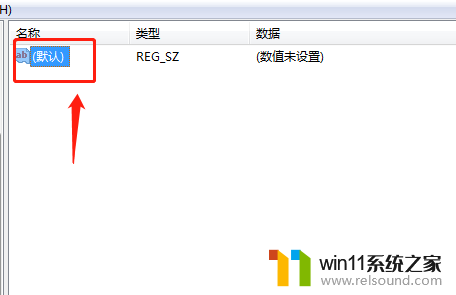
5.将数值数据中的一栏修改为“回收站”,并点击“确定”。
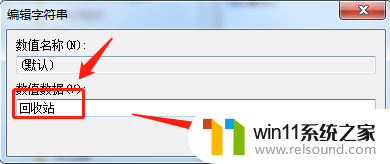
6.如图所示:

7.重启电脑,即可在回收站中找到丢失文件。
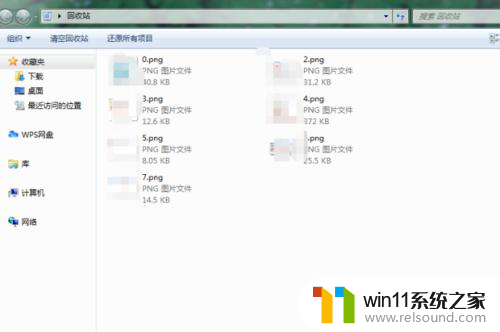
以上是win10回收站里被清空的资料哪里可以找到的全部内容,如果你也碰到了同样的情况,请参照我的方法来处理,希望对大家有所帮助。
win10回收站里被清空的资料哪里可以找到 WIN10回收站清空后怎么找回误删文件相关教程
- windows10怎么共享文件夹 windows10共享文件夹在哪里设置
- win10管理员权限删除文件夹的解决方法 win10需要权限才能删除文件怎么办
- win10音量图标空白怎么办 win10不显示音量图标的解决方法
- 怎么去除win10开机密码 清除win10登录密码设置方法
- windows10怎么显示文件后缀名 windows10如何显示文件后缀名格式
- win10删除桌面文件需要刷新才会消失如何解决
- win10系统更新删除文件
- windows10电脑怎么还原到上一次系统 windows10如何还原到以前的系统
- win10游戏存档在c盘哪个文件夹
- win10隐藏文件显示怎么设置 win10隐藏文件夹如何显示出来
- win10不安全连接怎么设置为安全
- win10怎么以兼容模式运行程序
- win10没有wlan连接选项
- 怎么检查win10是不是企业版
- win10怎么才能将浏览过的记录不自动保存
- win10无法打开gpedit.msc
win10系统教程推荐