笔记本电脑分盘win10
在使用Win10系统的笔记本电脑时,经常会遇到需要对硬盘进行分区的情况,而对于不熟悉操作系统的用户来说,可能会觉得分区操作比较复杂。Win10系统下的电脑分盘步骤并不复杂,只要按照正确的操作步骤进行操作,就能轻松完成硬盘分区。下面就来介绍一下Win10电脑如何分盘的具体步骤。
电脑怎么分盘
方法一:磁盘管理功能分区
1、进入win10桌面,鼠标右键【此电脑】,选择【管理】打开。
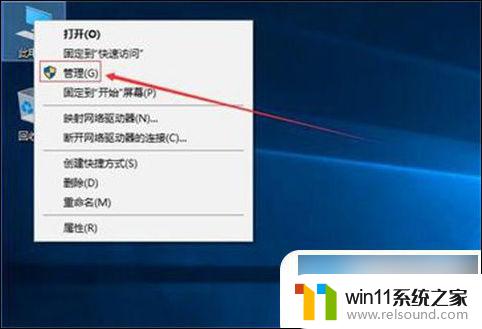
2、在计算机管理界面中依次点击【储存】->【磁盘管理】,进入下一步。

3、然后在右侧界面中找到c盘,鼠标右键选择【压缩卷】打开。
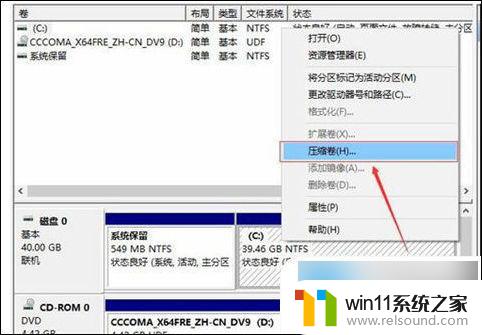
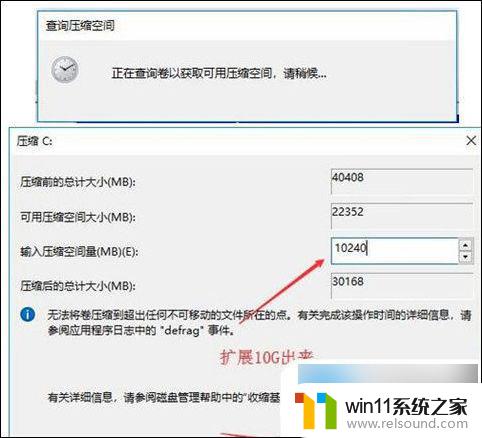
5、压缩完成后,界面中会出现一个黑色框,里面显示10G未分配的磁盘。
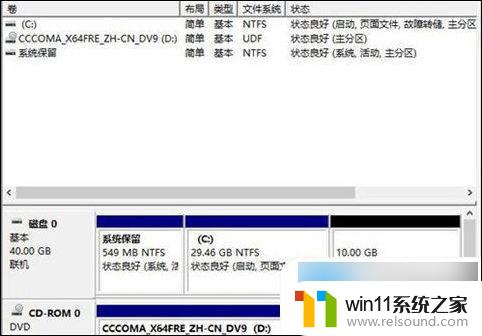
6、鼠标右键黑色区域未分配的磁盘上,选择【新建简单卷】,进入下一步。
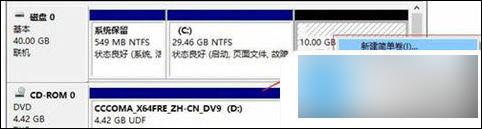
7、接下来一直下一步,知道分区完成即可。直接下一步,值默认即可,不需要修改。
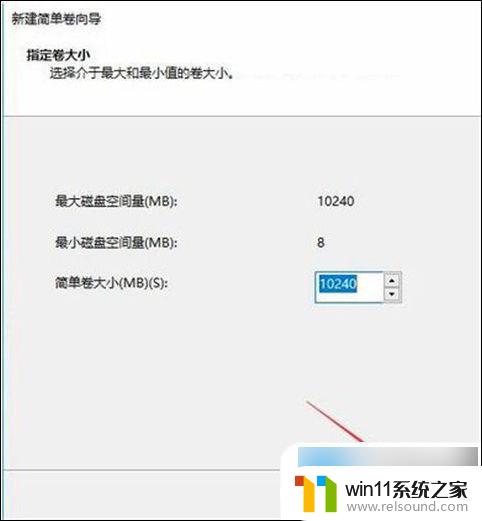
8、分区创建完成后黑色未分配磁盘就会变成蓝色的了。
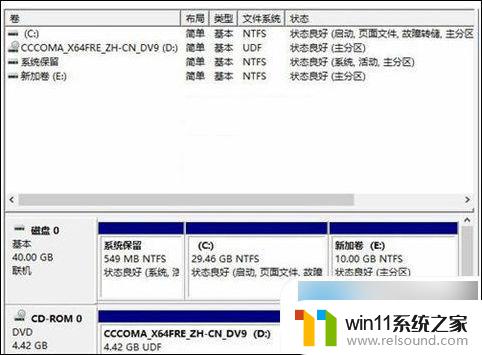
9、回到桌面,点击此电脑,我们就可以看到新的分区出现了。
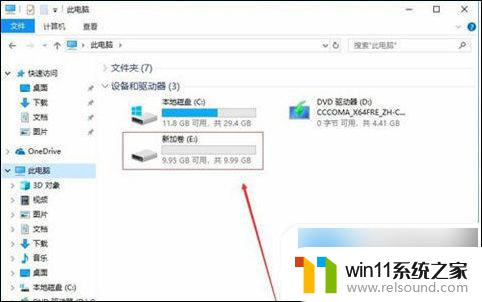
方法二:使用diskpart创建分区
1、按“WIN + R”快捷键打开“运行”菜单,输入“diskpart”确定。打开diskpart命令提示符。
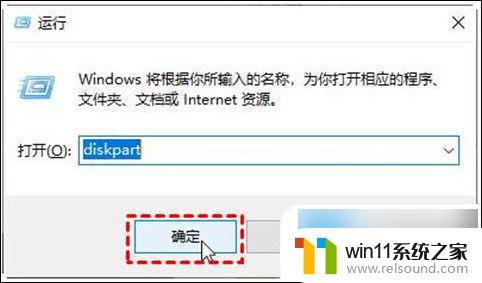
2、 在DiskPart提示符窗口下,键入“list disk”, 将列出当前系统中的所有磁盘,你可以看到各个磁盘分区的磁盘编号。然后继续输入:“select disk n”,n表示磁盘的编号。 要创建分区,请检查您选择的磁盘上有未分配的空间。选择磁盘后,就可以根据自己的需要键入以下命令之一:
创建主分区:create partition primary size=n
创建扩展分区:create partition extended size=n
创建逻辑分区:create partition logical size=n
然后等待创建分区完成即可。
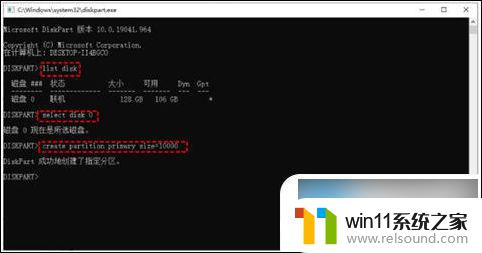
以上就是笔记本电脑分盘win10的全部内容,如果您遇到类似问题,可以参考本文中介绍的步骤进行修复,希望这些信息能对您有所帮助。
- 上一篇: win10无法添加账户怎么办
- 下一篇: windows10怎么更新21h2
笔记本电脑分盘win10相关教程
- 苹果笔记本怎么卸载win10系统 如何把苹果笔记本的win10卸掉
- win10笔记本手势操作
- 高配置电脑用win7还是win10
- win10桌面上没有此电脑
- win10电脑怎样共享
- win10怎么把电脑恢复出厂设置 如何将win10电脑恢复出厂设置
- win10怎么才能将浏览过的记录不自动保存
- win10游戏存档在c盘哪个文件夹
- 怎样调电脑字体大小
- windows10怎么给文件夹设置密码 windows10电脑文件夹怎么设置密码
- win10不安全连接怎么设置为安全
- win10怎么以兼容模式运行程序
- win10没有wlan连接选项
- 怎么检查win10是不是企业版
- win10无法打开gpedit.msc
- win10经典开始菜单设置
win10系统教程推荐