大白菜u盘装系统教程 如何大白菜U盘装系统
更新时间:2023-03-16 18:48:39作者:yun
许多人在安装或重装系统的时候,都会借助一些工具来辅助安装,比如大白菜工具就很不错,很多人可能不知道如何大白菜U盘装系统,其实方法并不难,首先制作大白菜U盘启动盘然后进行安装,为了让大家看的更加清楚,本文给大家讲解一下大白菜u盘装系统教程给大家参考吧。
方法如下:
1、首先下载大白菜U盘启动盘制作工具,然后制作U盘启动盘,完成后将U盘插在电脑上。

2、然后我们重启电脑,在开机画面出现时,按下对应电脑主板的U盘启动热键,如F8、F11、F12、ESC等,然后选择U盘启动项。

3、选择U盘启动项以后,我们会进入大白菜的菜单界面,这时候我们选择第二项:运行大白菜Win8PE防蓝屏版(新电脑)

4、然后会进入大白菜PE桌面并弹出PE装机窗口,这个时候我们点击“浏览”选择我们需要安装的系统。
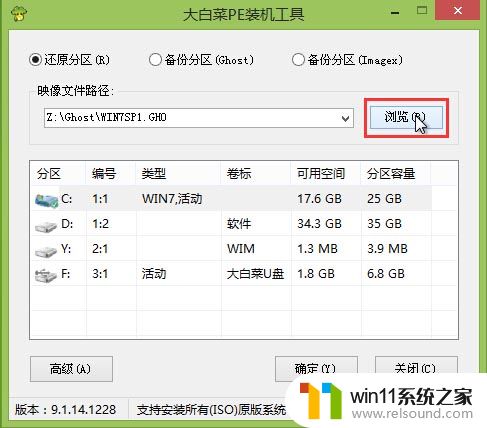
5、找到我们事先放置在U盘中的win7系统或者win10系统文件。选中后点击“打开”进入下一步。
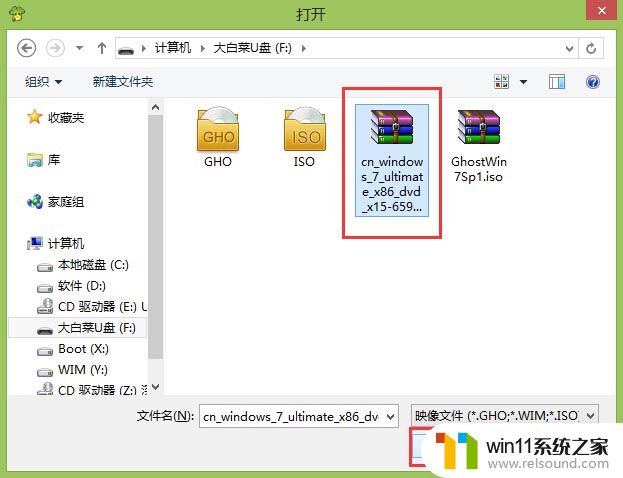
6、在映像文件路径中,我们可以选择需要安装的系统类型,选择完成后选中C盘,然后点击“确定”。
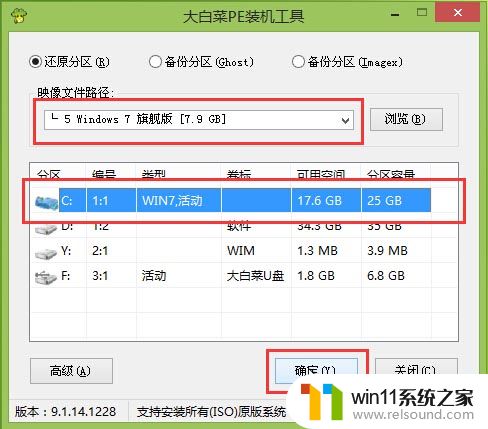
7、在弹出的系统还原窗口中,点击“确定”即可开始还原系统,还原之后便会重装系统了。

8、耐心等待还原成功后,系统安装程序会帮助用户们自动安装系统,大约十五分钟后,系统便安装完成了。

上述给大家介绍的就是大白菜U盘装系统的详细操作方法,如果你也想安装的话,那就学习上述方法步骤来进行操作即可。
大白菜u盘装系统教程 如何大白菜U盘装系统相关教程
- 大白菜u盘启动盘制作教程 如何制作大白菜u盘启动盘
- 优启通u盘装系统教程 如何使用优启通u盘装系统
- u盘安装mac系统的图文步骤 mac如何用u盘重装系统
- windows7系统u盘如何安装 用u盘装win7系统步骤图解
- 不用u盘怎么重装系统 不用u盘重装系统的步骤
- windows10重装u盘怎么操作 u盘安装windows10系统全程图解
- win7制作mac启动u盘教程 win7如何制作mac启动U盘
- mac os x系统U盘启动盘如何制作 u盘怎么做mac os x系统启动盘
- 用gho镜像安装器安装系统教程 gho镜像安装器怎么装系统
- 华为笔记本装win10系统教程 华为笔记本如何安装win10系统
- win10影子系统怎么安装
- 软碟通做win10
- win10安装directx9.0
- win10安装软件报错
- 老电脑能装win10系统吗
- win10找不到无线网卡
系统安装教程推荐