优启通u盘装系统教程 如何使用优启通u盘装系统
更新时间:2023-03-16 19:13:03作者:yun
U盘装系统是很常见的一种装机方式,简单又方便,然而在使用U盘装系统时,需要借助一些工具来复制操作,比如优启通工具,很多人在下载优启通之后,不知道如何使用优启通u盘装系统,如果你也想知道,本教程将给大家详细介绍一下优启通u盘装系统教程,大家可以一起来学习一下。
方法如下:
1、插入u盘
在电脑中插入u盘,开机过程中不停按启动热键,如F12,F11或Esc。

2、选择USB设备
调出启动菜单选择界面,选择从u盘启动电脑,按键盘上下箭头选择USB设备,按enter确认。
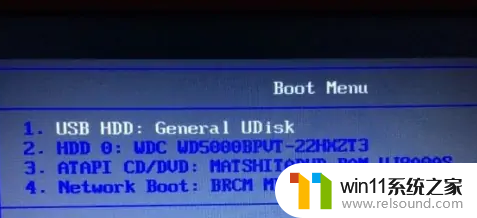
3、启动Windows 10 PE x64
进入优启通启动菜单选择界面,选择启动Windows 10 PE x64。
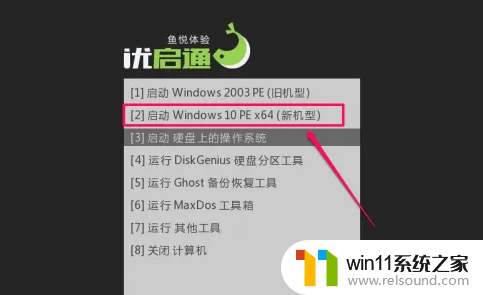
4、运行桌面工具
进入Win10 PE系统后,运行桌面EIX系统安装工具。
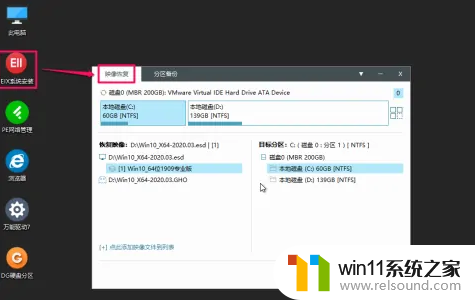
5、选择目标分区
在工具窗口左边选择要恢复的GHO文件。右边选择要安装系统的目标分区,然后点击一键恢复。
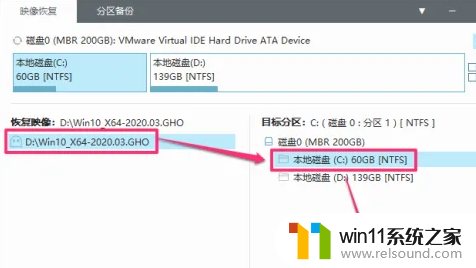
6、取消驱动调用
在弹出窗口中取消驱动调用的勾选,其他选项保持默认即可。点击确认。
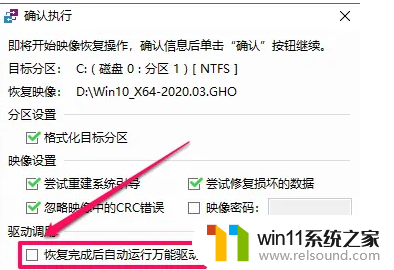
6、安装完成
开始执行系统恢复操作,系统恢复100%,电脑自动重启,进入全自动安装工程,重启进入全新的win10系统界面,安装完成。
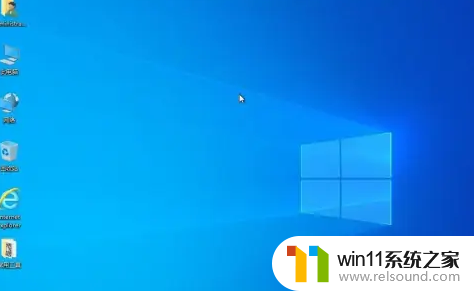
上述给大家介绍的就是使用优启通u盘装系统的详细内容,有相同需要的用户们可以尝试上述方法步骤来进行安装吧,希望可以帮助到大家。
优启通u盘装系统教程 如何使用优启通u盘装系统相关教程
- 大白菜u盘装系统教程 如何大白菜U盘装系统
- u盘安装mac系统的图文步骤 mac如何用u盘重装系统
- windows7系统u盘如何安装 用u盘装win7系统步骤图解
- 不用u盘怎么重装系统 不用u盘重装系统的步骤
- win7制作mac启动u盘教程 win7如何制作mac启动U盘
- 大白菜u盘启动盘制作教程 如何制作大白菜u盘启动盘
- windows10重装u盘怎么操作 u盘安装windows10系统全程图解
- mac os x系统U盘启动盘如何制作 u盘怎么做mac os x系统启动盘
- bios设置u盘启动的方法 bios怎么设置u盘启动
- 用gho镜像安装器安装系统教程 gho镜像安装器怎么装系统
- win10影子系统怎么安装
- 软碟通做win10
- win10安装directx9.0
- win10安装软件报错
- 老电脑能装win10系统吗
- win10找不到无线网卡
系统安装教程推荐