win10桌面任务栏跑到右边 win10任务栏如何还原到原位
更新时间:2024-09-13 09:04:07作者:relsound
Win10桌面任务栏跑到右边,让人感到困扰和不适,所以当我们发现Win10任务栏跑到右边时,我们应该立即采取措施将其还原到原位。下面就让我们来看看如何将Win10任务栏还原到原位。
win10任务栏总在屏幕左侧还原方法方法一:锁定
1、win10系统桌面,鼠标右击,选择设置。
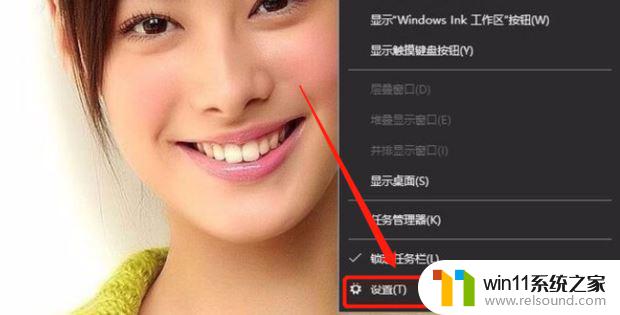
2、单击任务栏。
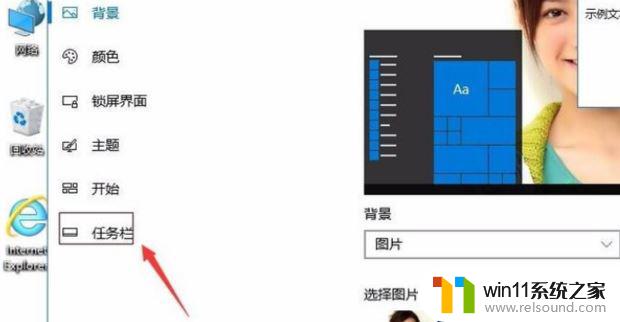
3、如图,可以选择任务栏的位置靠右,靠左,顶部,底部,选择底部。
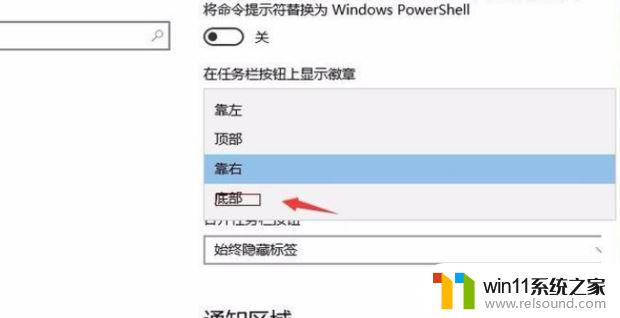
4、取消勾选锁定任务栏。
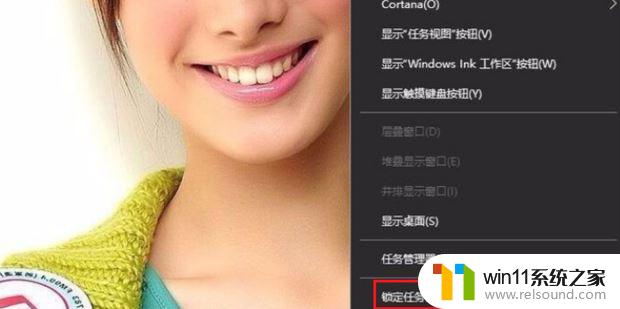
5、用左键鼠标将任务栏,拖到最下面,锁定任务栏就可以了。

方法二:
1.当你将电脑开机之后,你可以看到任务栏跑到页面的左侧位置了,如图所示。
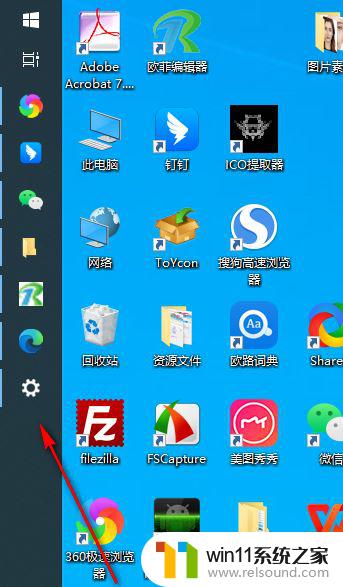
2.想要恢复到原来的位置的话,那么在左侧的任务栏空白的位置进行右键点击。在旁边弹出的菜单选项中选择【任务栏设置】选项。
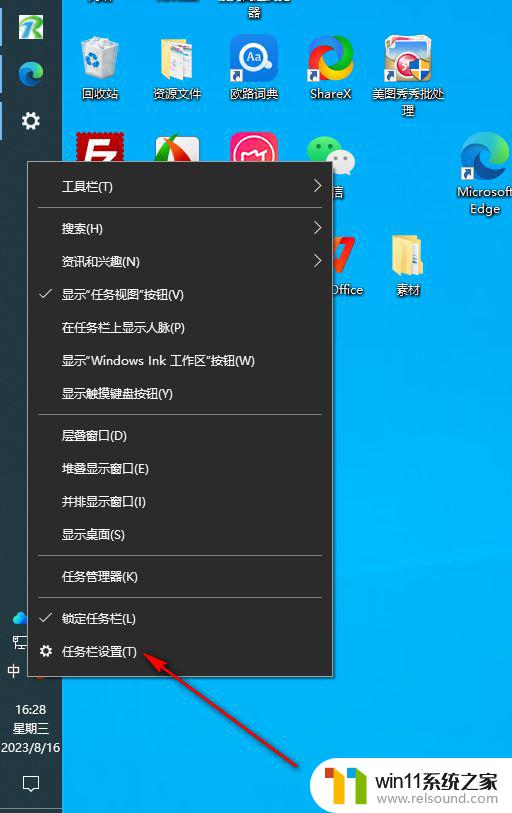
3.之后,在页面上弹出的任务栏设置窗口中。在右侧找到【任务栏在屏幕上的位置】,该选项下当前是设置了【靠左】。
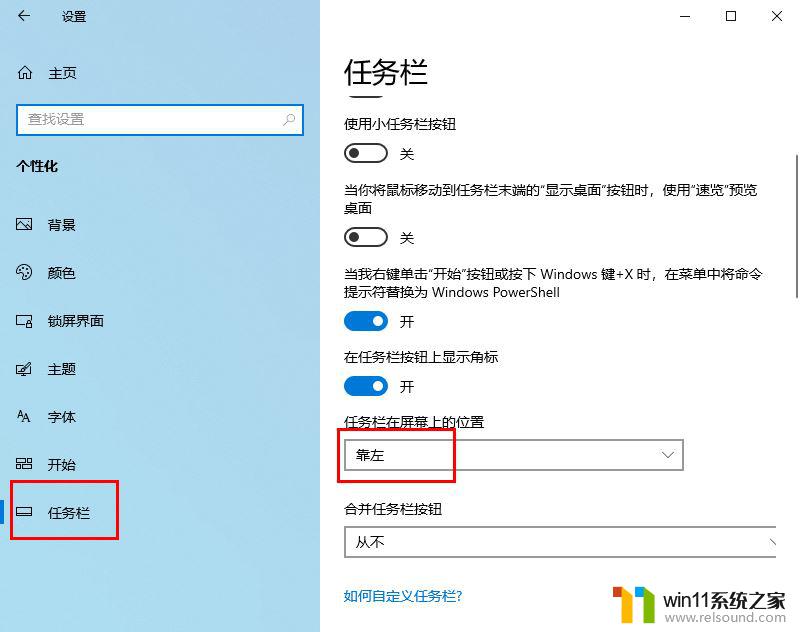
4.将【靠左】的下拉选项点击打开,选择设置【底部】选项即可。
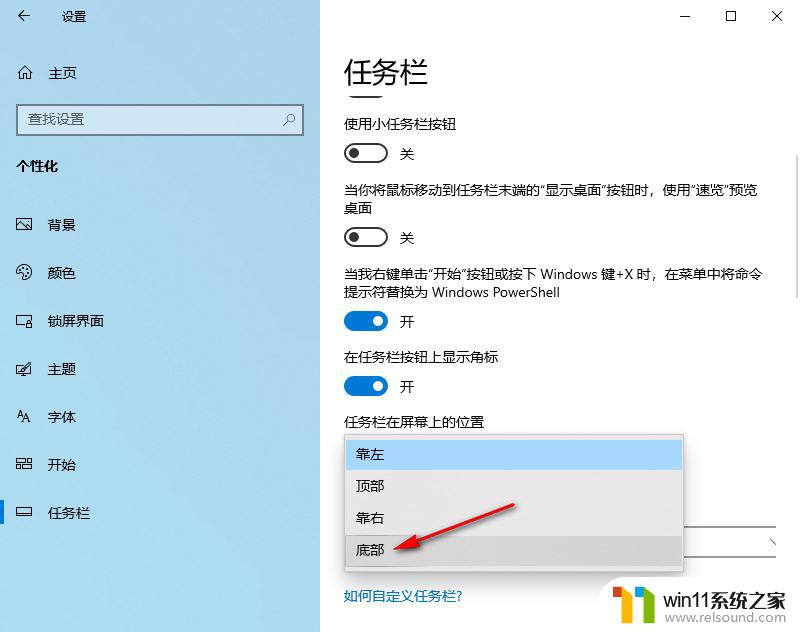
5.完成之后,返回到电脑桌面上。即可查看到刚刚的任务栏目前显示在页面底部的位置了,如图所示。
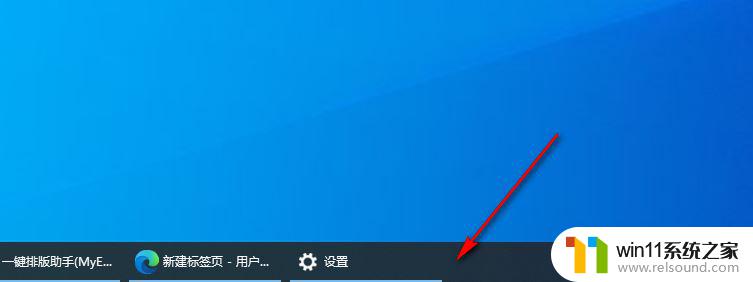
Win10时间怎么显示秒? Win10批处理实现任务栏时间显示到秒的技巧
Win10任务栏不显示运行程序怎么办? Win10任务栏找不到应用图标的解决办法
如何修复win10任务栏在全屏模式不隐藏的问题?
以上就是win10桌面任务栏跑到右边的全部内容,如果你遇到这种情况,可以按照以上步骤解决,非常简单快速。
win10桌面任务栏跑到右边 win10任务栏如何还原到原位相关教程
- Win11 KB5023778更新推送:改进任务栏搜索栏、微软帐户通知等
- 微软Win12原型系统用户界面曝光:浮动任务栏亮相
- 最小化怎么设置 Windows10任务栏没有显示最小化窗口怎么办
- 微软Win11将为开始菜单/任务栏应用添加分享功能,让你的操作更便捷!
- Windows 11系统还原点怎么创建?
- 氪星晚报 | 阿里巴巴公布六大业务集团CEO:张勇兼任阿里云智能集团CEO ;英伟达选择甲骨文云技术提供人工智能服务;苏宁易购零售云2023将开500家Super店
- Win10落幕在即!想推动升级Win11微软必须要做这到5点
- win10我的桌面图标怎么调出来 win10我的电脑图标不见了怎么找回
- 英伟达选择甲骨文OCI云技术提供大规模AI超级计算服务
- 微软Win11更新:改进搜索栏、增加微软账户通知
- 沙丘:觉醒PC配置公布 推荐RTX 3070显卡,打造超强游戏体验
- 二手显卡价格低到爆炸,高性价比捡漏显卡推荐建议收藏观看
- 微软推荐卸载或升级应用以解决Win11 24H2壁纸应用不兼容问题
- Nvidia称H20芯片遭美出口限制,预计一季度损失55亿美元最新消息
- 芯片里程碑!AMD打造首款采用台积电2nm产品,领先技术带来创新突破
- 英伟达新一代AI芯片过热延迟交付?公司回应称“客户还在抢”
微软资讯推荐
- 1 二手显卡价格低到爆炸,高性价比捡漏显卡推荐建议收藏观看
- 2 Nvidia称H20芯片遭美出口限制,预计一季度损失55亿美元最新消息
- 3 Win10落幕在即!想推动升级Win11微软必须要做这到5点
- 4 英伟达新一代AI芯片过热延迟交付?公司回应称“客户还在抢”
- 5 微软Win11将为开始菜单/任务栏应用添加分享功能,让你的操作更便捷!
- 6 2025年AMD移动处理器规格曝光:AI性能重点提升
- 7 高通Oryon CPU有多强?它或将改变许多行业
- 8 太强了!十多行代码直接让AMD FSR2性能暴涨2倍多,性能提升神速!
- 9 当下现役显卡推荐游戏性能排行榜(英伟达篇)!——最新英伟达显卡游戏性能排名
- 10 微软发布Win11 Beta 22635.4440预览版:重构Windows Hello,全面优化用户生物识别体验
win10系统推荐