win10家庭版检测到分区使用命令 命令行工具DiskPart分区教程
Win10家庭版用户在进行分区管理时,可能会遇到一些困难,而命令行工具DiskPart则是一款强大的工具,可以帮助用户轻松地完成分区操作,通过学习DiskPart的使用教程,用户可以更加灵活地进行分区管理,解决各种磁盘分区问题。本文将介绍如何在Win10家庭版中检测到分区使用命令并使用DiskPart进行分区操作的详细步骤,帮助用户更好地掌握这一工具的使用方法。
操作方法:
1.打开diskpart.您将需要在具有管理员权限的情况下启动Windows 10 DiskPart。 一种方法是在“搜索”框中键入“ diskpart”,然后在搜索结果中出现diskpart时。右键单击它,然后选择“以管理员身份运行”。 另一种方法是按“ Windows徽标+ R”键,然后在框中键入“ diskpart”,然后单击“确定”。
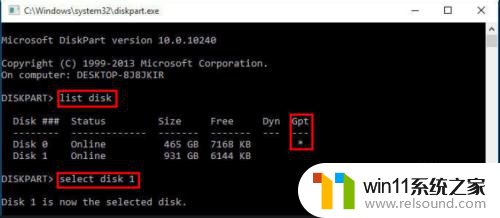
2.在DISKPART>提示符下,键入“列表卷”以显示所有磁盘上的所有卷。 每个卷都有一个以0开头的卷号。要告诉DiskPart要管理哪个卷,您需要键入“选择卷n”以使其成为焦点。 n可以是卷的编号或卷的驱动器号(如果有)。
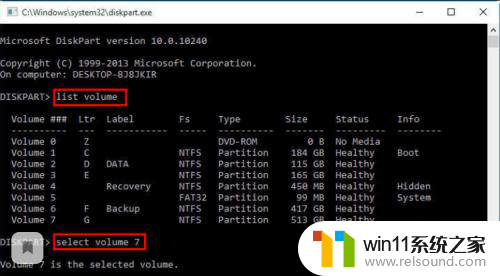
3.要查看DiskPart可以为您提供的功能,只需键入help即可查看命令列表。
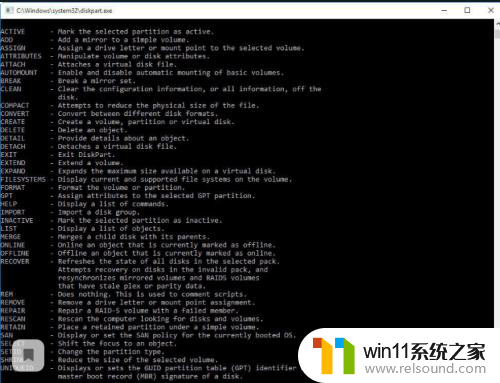
4.要删除卷,请参考以下命令:
键入“列表容量”。
键入“选择卷6”(此处以F:驱动器为例)。
输入“删除卷”。
然后,您将收到一条消息:DiskPart成功删除了该卷。
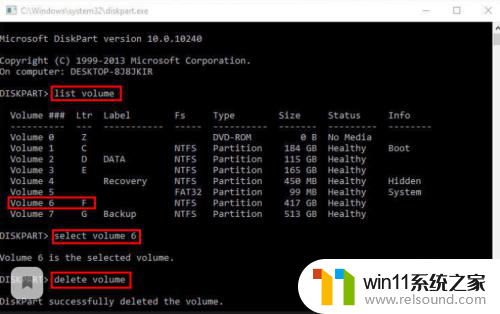
5.键入“创建分区主大小= 102400”。
然后,您将收到一条消息:DiskPart成功创建了指定的分区。
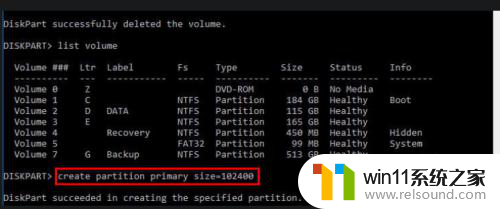
以上就是win10家庭版检测到分区使用命令的全部内容,如果你遇到了这个问题,可以尝试按照以上方法解决,希望这对你有所帮助。
win10家庭版检测到分区使用命令 命令行工具DiskPart分区教程相关教程
- 如何有效测试显卡性能与稳定性的方法指南,详细教程分享
- 分析师建议买入英伟达股票 因为这家芯片制造商是一家AI公司
- 再裁559人,微软西雅图地区裁员人数达到2743人
- 修复win10引导扇区 win10手动修复引导详细步骤
- 影驰显卡性能评测与用户反馈分析,究竟怎么样?专业测评告诉你答案
- 微软2022年员工薪水大曝光:软件工程师最高年薪28.8万美元
- 饥荒联机版能用代码吗 饥荒联机版代码使用方法
- win10系统设置锁屏密码 Win10系统锁屏密码设置教程
- 画图字体横向变竖向 画图工具如何调整字体旋转角度
- 抓紧升级Win11 微软明年正式终止对Win10的支持,Win10用户赶紧行动
- 沙丘:觉醒PC配置公布 推荐RTX 3070显卡,打造超强游戏体验
- 二手显卡价格低到爆炸,高性价比捡漏显卡推荐建议收藏观看
- 微软推荐卸载或升级应用以解决Win11 24H2壁纸应用不兼容问题
- Nvidia称H20芯片遭美出口限制,预计一季度损失55亿美元最新消息
- Win10落幕在即!想推动升级Win11微软必须要做这到5点
- 芯片里程碑!AMD打造首款采用台积电2nm产品,领先技术带来创新突破
微软资讯推荐
- 1 二手显卡价格低到爆炸,高性价比捡漏显卡推荐建议收藏观看
- 2 Nvidia称H20芯片遭美出口限制,预计一季度损失55亿美元最新消息
- 3 Win10落幕在即!想推动升级Win11微软必须要做这到5点
- 4 英伟达新一代AI芯片过热延迟交付?公司回应称“客户还在抢”
- 5 微软Win11将为开始菜单/任务栏应用添加分享功能,让你的操作更便捷!
- 6 2025年AMD移动处理器规格曝光:AI性能重点提升
- 7 高通Oryon CPU有多强?它或将改变许多行业
- 8 太强了!十多行代码直接让AMD FSR2性能暴涨2倍多,性能提升神速!
- 9 当下现役显卡推荐游戏性能排行榜(英伟达篇)!——最新英伟达显卡游戏性能排名
- 10 微软发布Win11 Beta 22635.4440预览版:重构Windows Hello,全面优化用户生物识别体验
win10系统推荐