win10怎样让电脑不锁屏不休眠 怎样让win10笔记本合盖后不休眠不锁屏
更新时间:2024-04-13 09:18:51作者:relsound
在使用win10笔记本电脑时,有时候我们希望在合盖后不让电脑自动休眠或锁屏,但是系统默认的设置却让这一操作变得困难,怎样才能让win10笔记本在合盖后保持不休眠不锁屏呢?下面我们将介绍一些简单的方法来实现这一功能,让您的电脑更加方便实用。
具体方法:
1.电脑开机后,点击任务栏通知区域的电源图标,如图。

2.点击电源后,在弹出的界面点选择电池设置,如图。
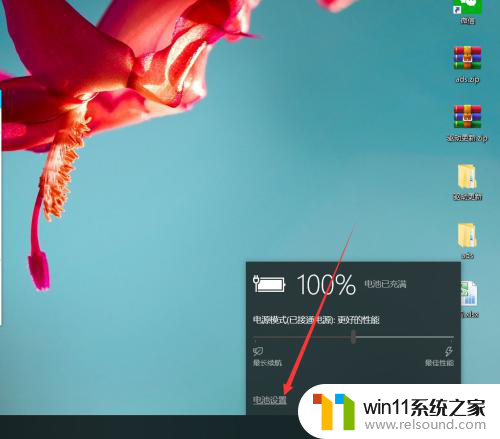
3.点击后,在弹出的电池界面点击电源和休眠,如图。
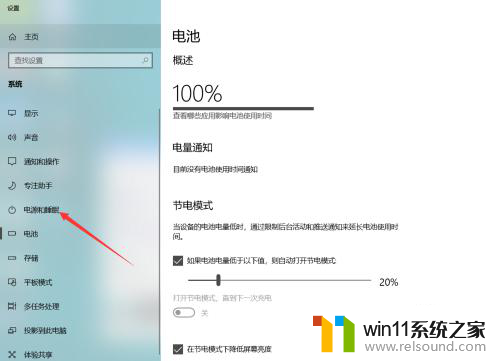
4.点击后,在弹出的电源和休眠界面点击其他电源设置,如图。
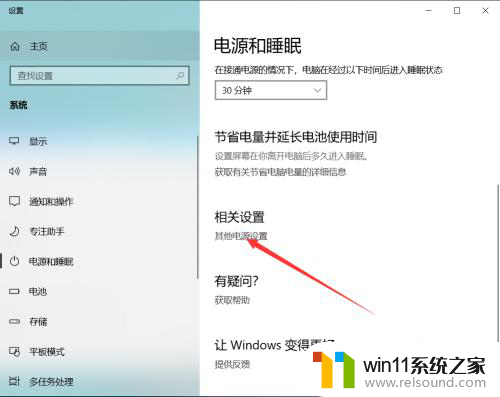
5.进入其他电源设置界面后,点击选择关闭笔记本计算机盖的功能,如图。
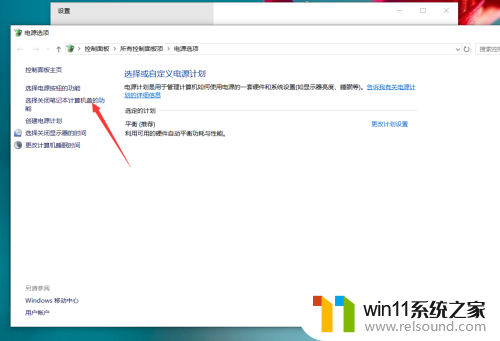
6.点击后,在弹出的系统设置界面点击关闭盖子时的下拉按钮。选择不采取任何操作,如图。
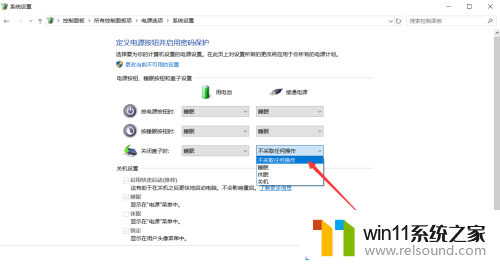
7.选择好合上盖子功能后,点击保存修改即可,如图。
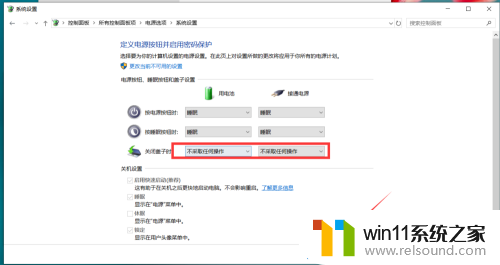
以上就是win10怎样让电脑不锁屏不休眠的全部内容,如果您遇到这种情况,您可以按照以上小编的方法来解决,希望这些方法能够帮助到大家。
win10怎样让电脑不锁屏不休眠 怎样让win10笔记本合盖后不休眠不锁屏相关教程
- win11华为合盖休眠 Windows11笔记本合盖不休眠的设置方法
- win10笔记本合上盖子不休眠解决方法 win10笔记本合上盖子后无法自动休眠
- 怎样设置电脑不休眠状态win7 win7电脑设置不自动锁屏和休眠方法
- win11怎么设置盖上盖子不休眠 Win11笔记本合上盖子不休眠怎么设置
- win10设置了屏幕休眠时间,屏幕不会休眠 Win10如何修改屏幕不休眠设置
- win10设置了不休眠仍休眠 Win10电脑如何解决设置不休眠后仍自动休眠的情况
- 笔记本win10怎么让打游戏不黑屏 win10盒盖不熄屏设置教程
- win11电脑设置永不休眠怎么设置 Win11电脑不休眠设置在哪里
- windows10设置不熄屏 win10如何设置电脑不休眠
- win11合盖锁屏 win11如何设置笔记本合盖锁屏
- 华为系统更新怎么关掉 华为手机如何关闭系统更新
- 蓝牙放歌卡顿怎么解决 蓝牙音箱连接后音乐播放卡顿怎么处理
- win10卡着进不去 win10系统登录页面一直卡在那里怎么办
- 电脑打字反应慢是怎么回事 电脑打字卡性能
- 电脑无线网老是断网怎么回事 电脑连接wifi老是断开怎么回事
- win10系统开机进不去 电脑开机黑屏怎么办
微软资讯推荐
- 1 蓝牙放歌卡顿怎么解决 蓝牙音箱连接后音乐播放卡顿怎么处理
- 2 win10卡着进不去 win10系统登录页面一直卡在那里怎么办
- 3 电脑无线网老是断网怎么回事 电脑连接wifi老是断开怎么回事
- 4 电脑软件卸载不干净怎么办 IObit Uninstaller卸载软件教程
- 5 macos卸载软件 MacOS系统如何完全卸载软件
- 6 屏幕自动熄灭怎么关闭 电脑自动关屏怎么关闭
- 7 怎样改家里的wifi密码 家用wifi密码设置步骤
- 8 windows11背景怎么设置 Windows11背景设置教程
- 9 电脑经常卡死不动是什么原因 电脑卡死原因分析
- 10 微信显示英文怎么设置成中文 如何将微信从英文改成中文
win10系统推荐
系统教程推荐