电脑无线网老是断网怎么回事 电脑连接wifi老是断开怎么回事
近年来随着互联网的普及,人们的生活离不开网络,而无线网络更是成为了我们日常生活中必不可少的一部分,许多用户在使用电脑连接无线网络时常常遇到断网的问题,这不仅影响了工作和学习效率,也给用户带来了诸多困扰。电脑无线网老是断网的原因究竟是什么呢?电脑连接WiFi老是断开又该如何解决呢?让我们一起来探讨一下。
电脑无线网老是断网怎么回事
1、信号拥堵
WiFi就像电台,同一电台使用同一个波段。换言之,用户周边的WiFi收发设备越多,对WiFi网络信号影响越大。除了路由器本身,手机、无线电话、微波沪、蓝牙等设备都可能是造成拥堵的原因。
2、无法同时发送与接收
WiFi信号无法同时发送、接收数据,这必然会造成数据延迟。所以许多人同时使用同一WiFi信道必然会大大影响到WiFi的信号强度。
3、软件后台
检查一下你所使用设备的软件是否在自动同步数据和照片。这些应用大多在后台工作而被用户忽视,但它正在占用大量流量。
4、路由器位置
无线路由 器的摆放位置对于信号强度有着非常大的影响。比如,如果你将路由器放在一堵水泥墙边上的话,其信号强度将会大打折扣。
5、多个WIFI信号集中在一个信道
越是市中心的高端楼盘,在家里使用WiFi的用户就越多。如果有数百个无线网络存在的话,WiFi环境就会很糟糕。这种情况下即便用户的手机、Pad上WiFi信号满格,也可能网速很慢。这是由于,路由器可以使用上百个WiFi信道,但在默认状态下会优先选择2.4GHz频率的信道,令其拥挤不堪。
电脑自动断开wifi的解决方法
方法一:
1、 右键点击开始菜单,或者快捷键【Win+X】再点击“ 设备管理器 ”。
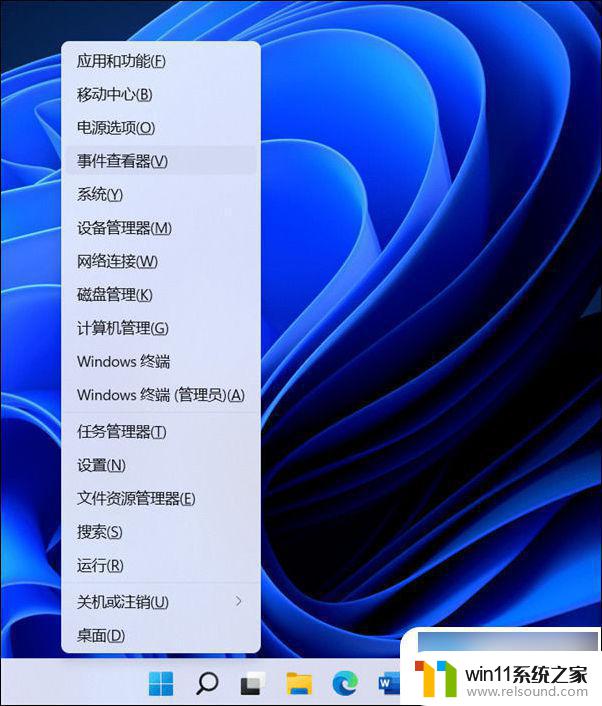
2、 下拉找到“网络适配器”栏,找到笔记本的无线网卡,一般含有“ Wireless”等字样,双击无线网卡打开其属性。
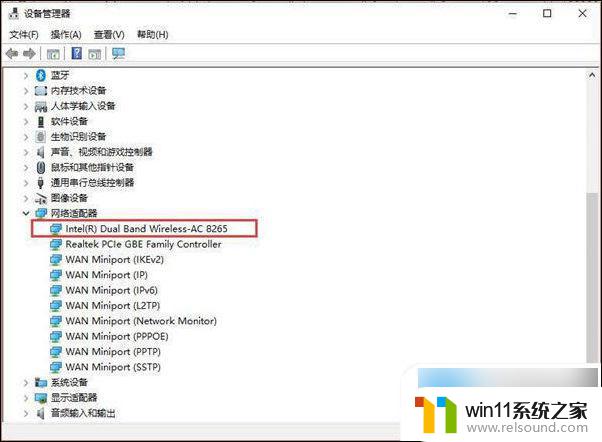
方法二:
在新打开的属性栏中点击切换到“ 电源管理” 选项卡,取消勾选“ 允许计算机关闭此设备以节约电源”, 并点击确定。
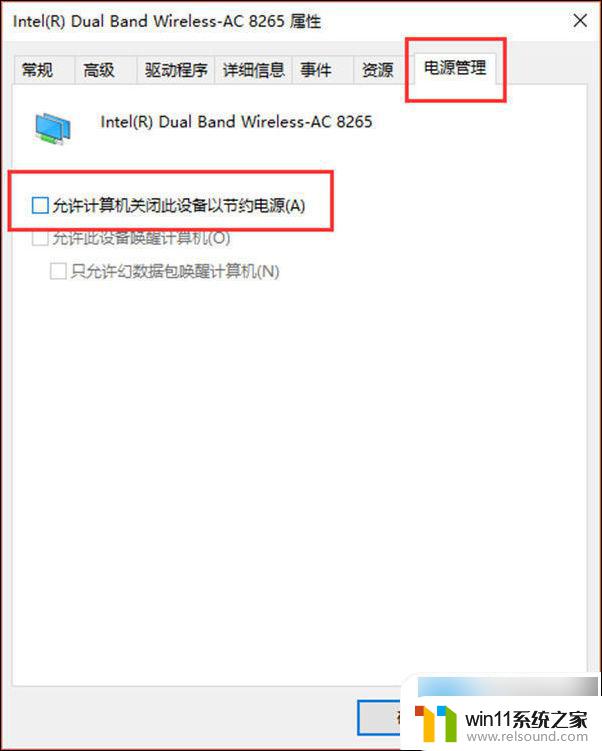
方法三:
1、 如果你连接WiFi经常遇到网络卡顿的问题,有可能是处于2.4GHz频段,频段拥挤,设备干扰较多,网络体验较差。针对具备2.4G/5G双频无线功能的设备,我们可以将设备的设置为优先连接至5GHz频段。
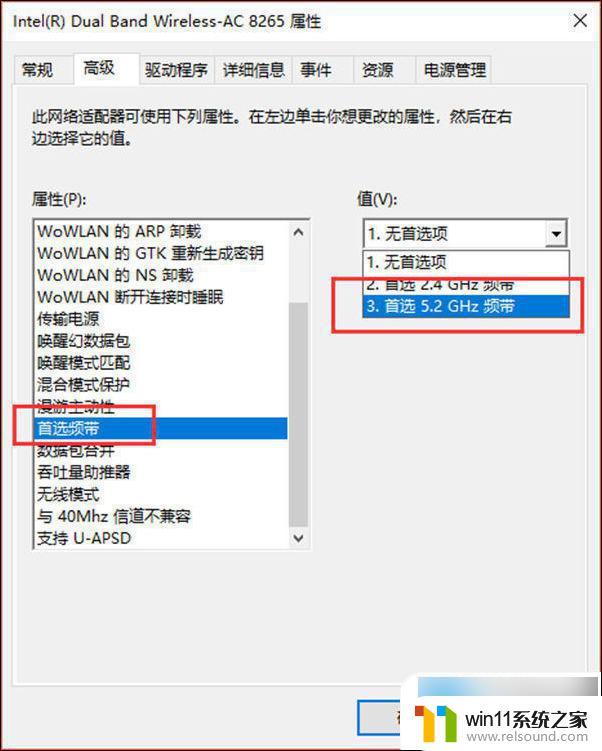
2、 在无线网卡属性中点击“ 高级” 选项卡,在“ 属性” 栏中下拉找到“ 首选频段” 属性,点击并在右侧“ 值” 栏中点击选择“ 3.首选 5.2GHz 频带”, 点击确定即可。(不同电脑显示的界面不同,可能是英文标签。需要自行辨别)
方法四:
如果有小伙伴发现局域网下传输文件较慢,这也有可能是系统设置的问题。
可以在无线网卡属性-“ 高级” 选项卡下,在“ 属性栏” 中找到“ 吞吐量助推器” ,修改右侧值为“ 已启用” ,这样局域网下数据传输性能将得到提高。 (不同电脑显示的界面不同,可能是英文标签。需要自行辨别)
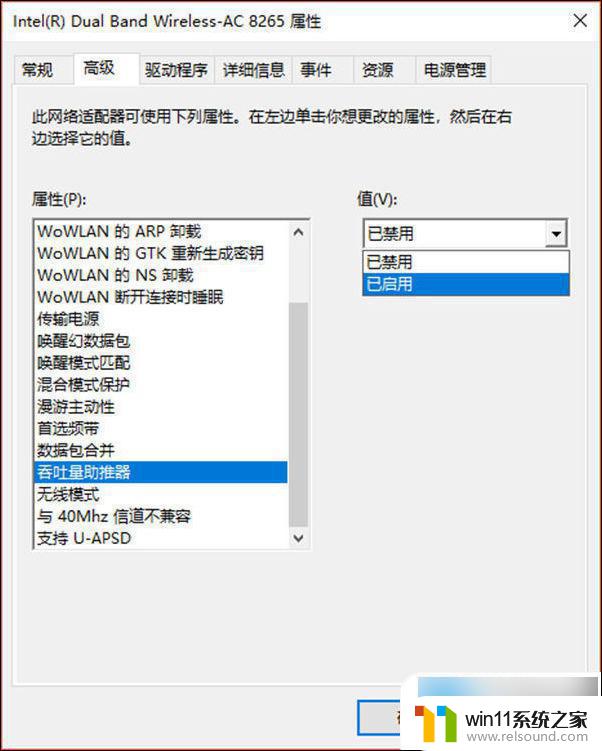
以上就是电脑无线网老是断网的原因和解决方法的全部内容,如果有不清楚的地方,用户可以根据小编的方法进行操作,希望能够帮助到大家。
- 上一篇: win10系统开机进不去 电脑开机黑屏怎么办
- 下一篇: 电脑打字反应慢是怎么回事 电脑打字卡性能
电脑无线网老是断网怎么回事 电脑连接wifi老是断开怎么回事相关教程
- win10网络老是断开 win10系统网络连接断开无法联网怎么处理
- 手机连接无线网显示已停用是怎么回事 手机连接WiFi显示已停用无法上网
- 无线网感叹号不能上网怎么回事 电脑无线网络信号上显示感叹号怎么解决
- win10剪映打不开是怎么回事 电脑版剪映黑屏无法打开
- 键盘没反应了是怎么回事儿 电脑键盘无法使用怎么办
- 电脑连不上手机热点是怎么回事 手机开热点电脑连不上怎么解决
- win10蓝牙用不了怎么回事 win10电脑蓝牙驱动问题无法连接
- 电脑打字反应慢是怎么回事 电脑打字卡性能
- win10电脑微信能上网页打不开怎么回事 win10接收qq微信但无法打开网页
- 我的win11电脑插了网线为什么还是不能上网 win11电脑网线插好了但是无法上网怎么办
- 英伟达新一代AI芯片过热延迟交付?公司回应称“客户还在抢”
- 全球第二大显卡制造商,要离开中国了?疑似受全球芯片短缺影响
- 国外芯片漏洞频发,国产CPU替代加速,如何保障信息安全?
- 如何有效解决CPU温度过高问题的实用方法,让你的电脑更稳定运行
- 如何下载和安装NVIDIA控制面板的详细步骤指南: 一步步教你轻松完成
- 从速度和精度角度的 FP8 vs INT8 的全面解析:哪个更适合你的应用需求?
微软资讯推荐
- 1 英伟达新一代AI芯片过热延迟交付?公司回应称“客户还在抢”
- 2 微软Win11将为开始菜单/任务栏应用添加分享功能,让你的操作更便捷!
- 3 2025年AMD移动处理器规格曝光:AI性能重点提升
- 4 高通Oryon CPU有多强?它或将改变许多行业
- 5 太强了!十多行代码直接让AMD FSR2性能暴涨2倍多,性能提升神速!
- 6 当下现役显卡推荐游戏性能排行榜(英伟达篇)!——最新英伟达显卡游戏性能排名
- 7 微软发布Win11 Beta 22635.4440预览版:重构Windows Hello,全面优化用户生物识别体验
- 8 抓紧升级Win11 微软明年正式终止对Win10的支持,Win10用户赶紧行动
- 9 聊聊英特尔与AMD各自不同的CPU整合思路及性能对比
- 10 AMD锐龙7 9800X3D处理器开盖,CCD顶部无3D缓存芯片揭秘
win10系统推荐