win11怎么更新蓝牙驱动 Win11蓝牙驱动程序升级教程
Win11作为微软最新的操作系统版本,融合了更多的创新功能和优化体验,其中蓝牙驱动程序的更新也备受关注,对于Win11用户来说,更新蓝牙驱动程序可以帮助解决连接不稳定、功能不完善等问题,提升蓝牙设备的兼容性和性能。Win11蓝牙驱动程序应该如何升级呢?下面将为大家详细介绍Win11蓝牙驱动程序的更新方法和步骤。
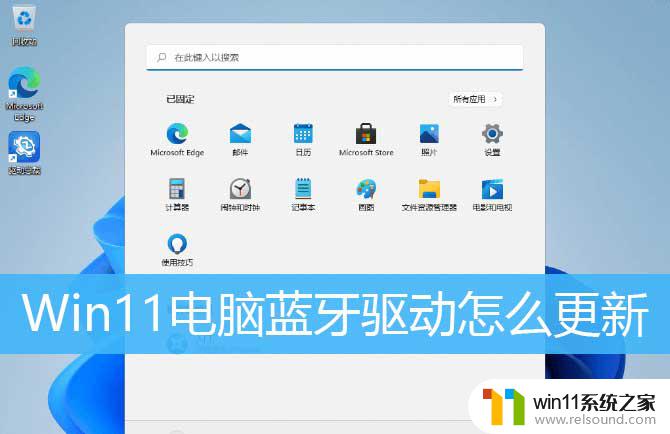
1、首先,按键盘上的 Win + X 组合键,或右键点击任务栏上的Windows开始图标,在打开的隐藏菜单项中,选择设备管理器;
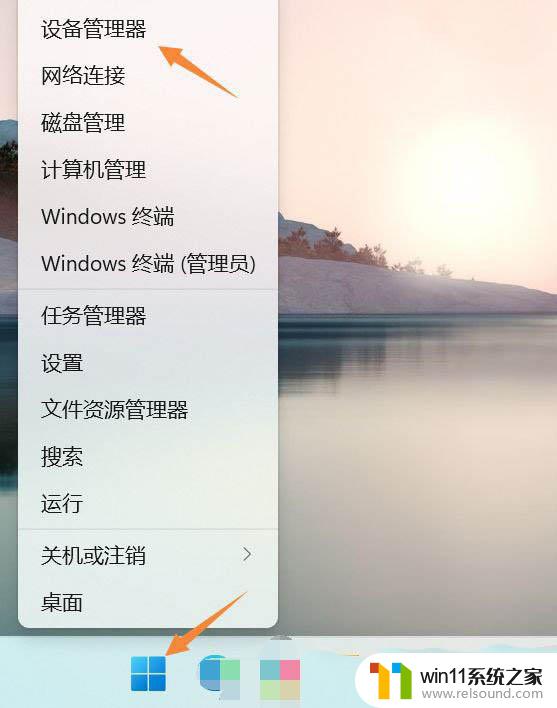
2、设备管理器窗口,找到并点击展开网络适配器。然后右键点击Bluetooth Device (Personal Area Network),在打开的菜单项中,选择属性;
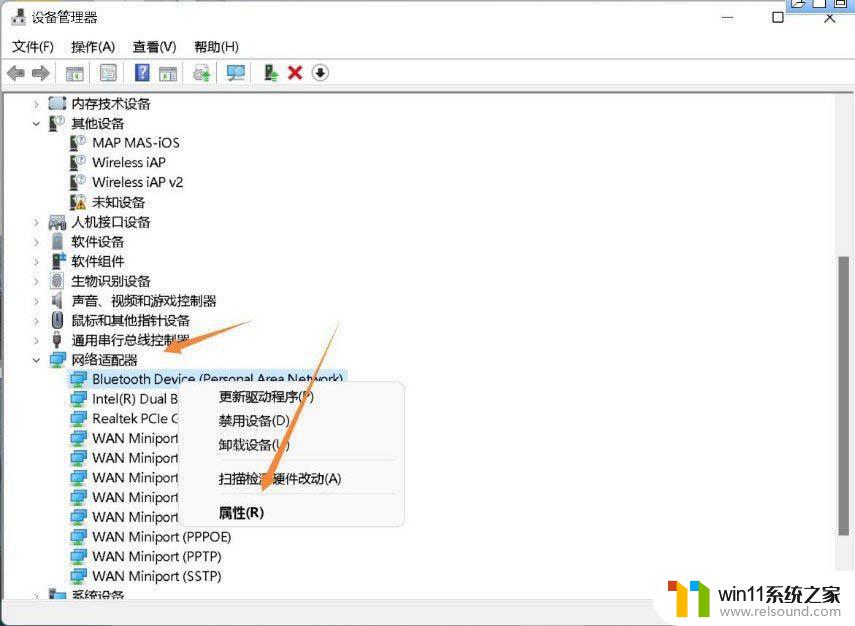
3、Bluetooth Device (Personal Area Network) 属性窗口,选择驱动程序选项卡。然后点击下面的更新驱动程序;
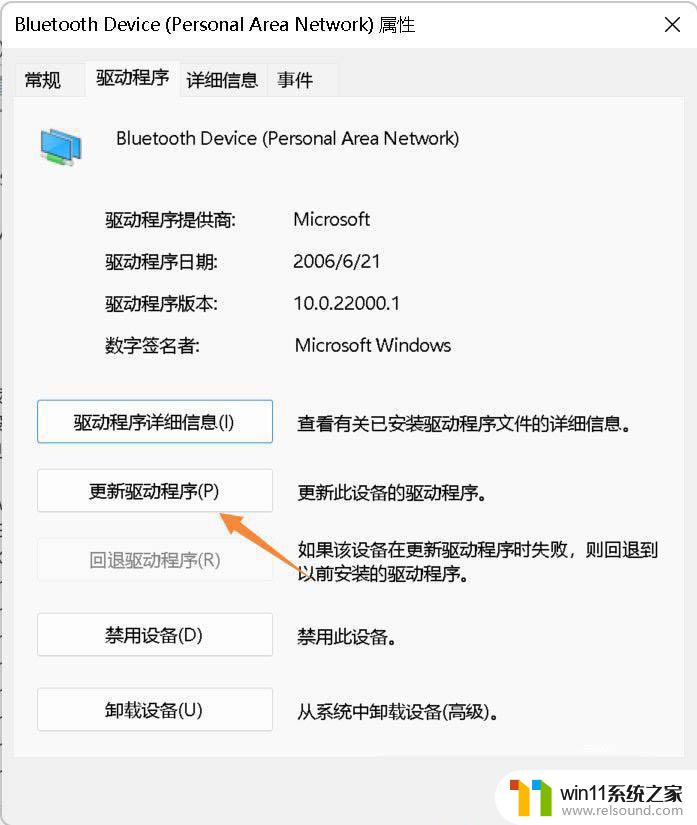
4、更新驱动程序 -Bluetooth Device (Personal Area Network) 窗口,可以选择自动搜索最新的驱动程序。也可以选择浏览我的电脑以查找驱动程序;
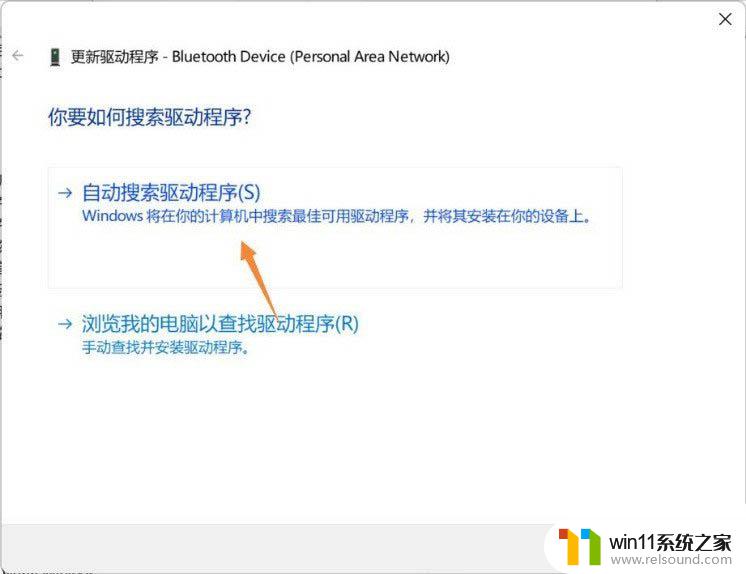
5、这时候Win11系统,会自动将蓝牙驱动更新到最新版本,完成后,点击关闭即可;
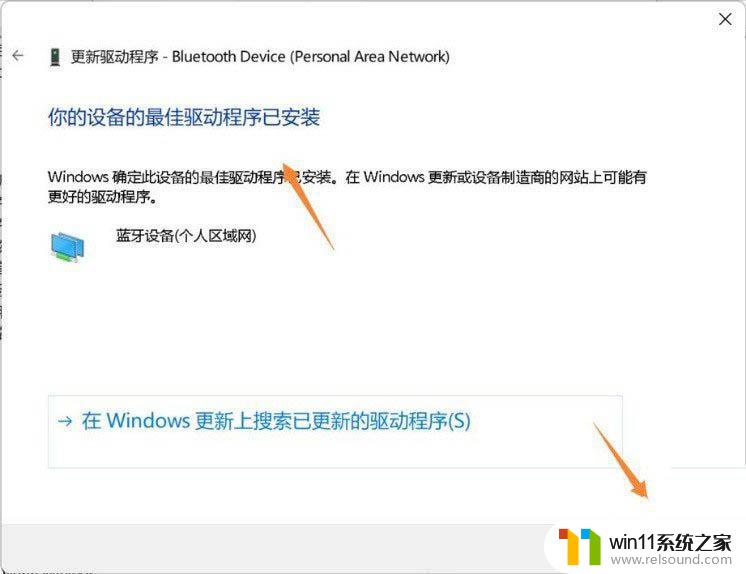
最后,如果电脑蓝牙驱动出现问题,或需要更新,也可以使用第三方的驱动程序,比如驱动总裁。
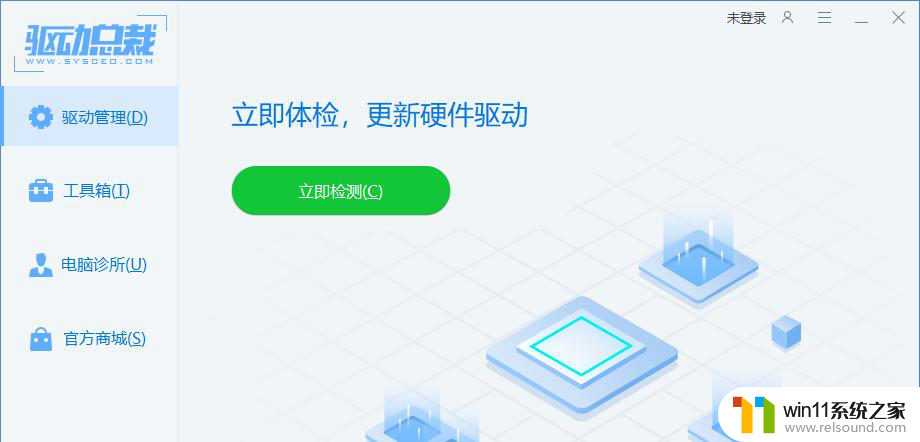
win11怎么连接蓝牙鼠标? 蓝牙鼠标第一次连接电脑的操作方法
win11已连接的蓝牙设备怎么删除? win11蓝牙设备删除方法
Windows11怎么添加蓝牙设备? win11搜索蓝牙设备的技巧
以上就是如何更新Win11的蓝牙驱动程序的全部内容,如果您遇到了这个问题,可以按照这些方法来解决,希望对大家有所帮助。
win11怎么更新蓝牙驱动 Win11蓝牙驱动程序升级教程相关教程
- win11右键软件程序就自动刷新 Win11右键刷新选项在哪
- 微软:若《荒野大镖客2》无法在Win11 21H2上启动,就升级到22H2
- 抓紧升级Win11 微软明年正式终止对Win10的支持,Win10用户赶紧行动
- 如何顺利升级CPU,提升电脑性能的全面指南:详细教程及注意事项
- 用灵动光效装点个性!蓝宝石RX 7900XT超白金OC显卡图赏
- win10组织策略阻止超链接 Win10组策略阻止程序怎么办
- Win11 KB5023778更新推送:改进任务栏搜索栏、微软帐户通知等
- Voicemeeter不兼容,微软暂停Win11 24H2更新推送
- iphone14动态壁纸怎么设置 苹果ios14动态壁纸设置步骤
- 微软Win11更新:改进搜索栏、增加微软账户通知
- 英伟达新一代AI芯片过热延迟交付?公司回应称“客户还在抢”
- 全球第二大显卡制造商,要离开中国了?疑似受全球芯片短缺影响
- 国外芯片漏洞频发,国产CPU替代加速,如何保障信息安全?
- 如何有效解决CPU温度过高问题的实用方法,让你的电脑更稳定运行
- 如何下载和安装NVIDIA控制面板的详细步骤指南: 一步步教你轻松完成
- 从速度和精度角度的 FP8 vs INT8 的全面解析:哪个更适合你的应用需求?
微软资讯推荐
- 1 英伟达新一代AI芯片过热延迟交付?公司回应称“客户还在抢”
- 2 微软Win11将为开始菜单/任务栏应用添加分享功能,让你的操作更便捷!
- 3 2025年AMD移动处理器规格曝光:AI性能重点提升
- 4 高通Oryon CPU有多强?它或将改变许多行业
- 5 太强了!十多行代码直接让AMD FSR2性能暴涨2倍多,性能提升神速!
- 6 当下现役显卡推荐游戏性能排行榜(英伟达篇)!——最新英伟达显卡游戏性能排名
- 7 微软发布Win11 Beta 22635.4440预览版:重构Windows Hello,全面优化用户生物识别体验
- 8 抓紧升级Win11 微软明年正式终止对Win10的支持,Win10用户赶紧行动
- 9 聊聊英特尔与AMD各自不同的CPU整合思路及性能对比
- 10 AMD锐龙7 9800X3D处理器开盖,CCD顶部无3D缓存芯片揭秘
win10系统推荐