win11 开启了telnet客户端 没有服务 win11 telnet服务的开启步骤
微软的最新操作系统Win11引起了广泛关注,其中一个备受瞩目的变化是,Win11已经默认开启了Telnet客户端。让人感到困惑的是,Win11却没有预先安装Telnet服务。这意味着用户需要自行进行一系列步骤来启用Telnet服务。对于那些习惯使用Telnet的用户而言,这无疑是一个令人沮丧的问题。在本文中我们将探讨Win11 Telnet服务的开启步骤,为大家提供一些指导和解决方案。无论您是新手还是有经验的用户,希望本文能够帮助您顺利启用Win11的Telnet服务。
有很多做运维的朋友,有时候会经常用到telnet命令登录设备。或者测试端口,在win11中默认没有安装telnet命令,怎样添加呢,简单几步就可以实现。
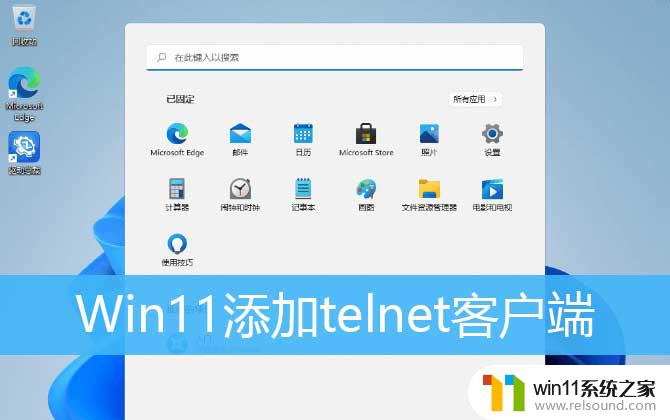
Telnet 命令,可以帮助我们判断IP端口是否开启。
一、Telnet是什么Telnet是teletype network的缩写,现在已成为一个专有名词。表示远程登录协议和方式,分为Telnet客户端和Telnet服务器程序,Telnet可以让用户在本地Telnet客户端上远端登录到远程Telnet服务器上。
二、Telnet的安装1、首先,按键盘上的 Win + X 组合键,或右键点击任务栏底部的Windows开始图标,在打开的隐藏菜单项中,选择运行;
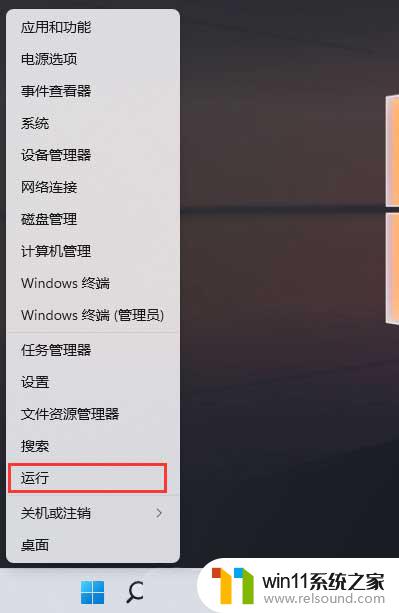
2、运行窗口,输入control 命令,按确定或回车,可以打开控制面板;
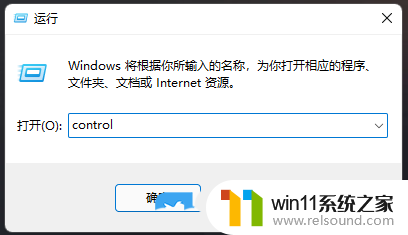
3、控制面板中,切换到类别查看方式,点击调整计算机的设置下的卸载程序;
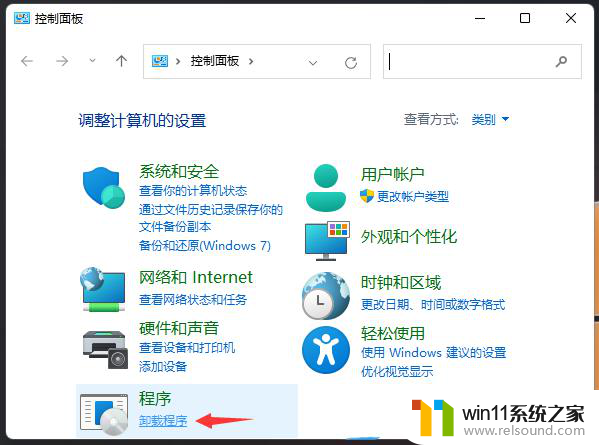
4、程序和功能窗口中,左侧点击启用或关闭 Windows 功能;
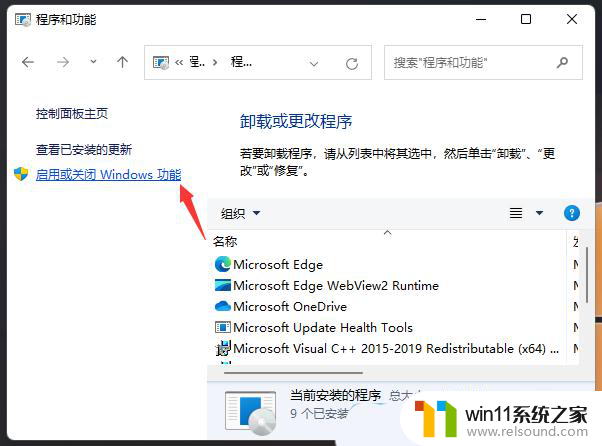
5、Windows 功能窗口中,启用或关闭 Windows 功能,若要启用一种功能,请选择其复选框。若要关闭一种功能,请清除其复选框。填充的框表示仅启用该功能的一部分。勾选Telnet 客户端,再点击确定;
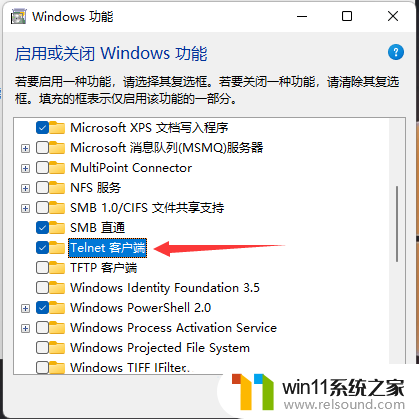
6、这时Win11就会自动安装Telnet 客户端,耐心等待即可;
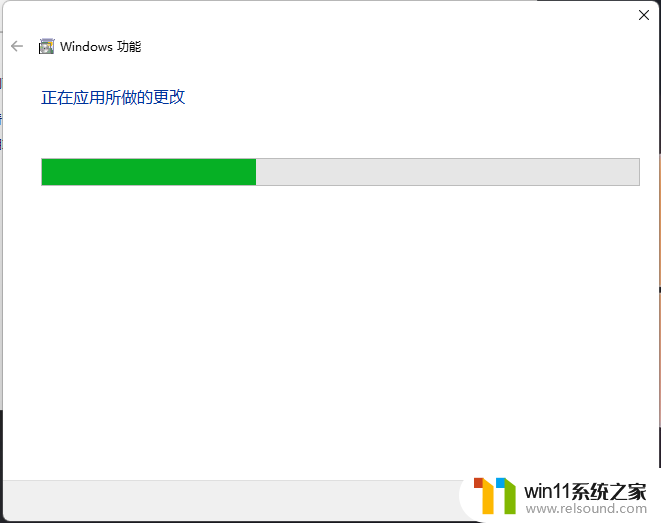
7、提示Windows 已完成请求的更改,说明Telnet 客户端就安装完成了;
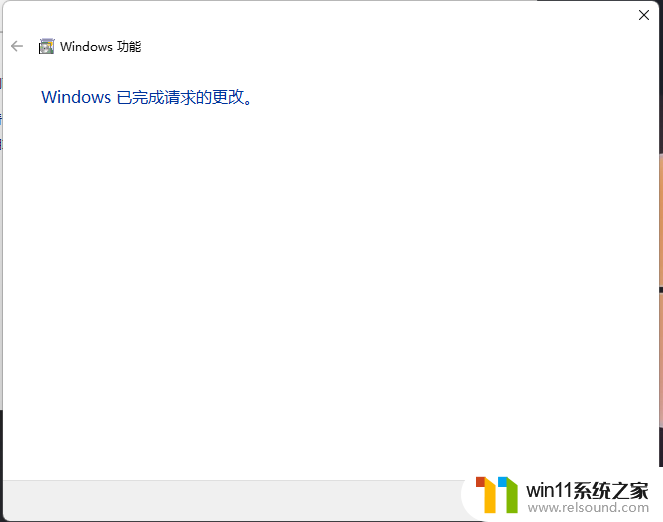
Telnet 命令,判断IP端口是否开启
在CMD(命令提示符)中输入Telnet测试端口命令: “Telnet IP 端口 或者 Telnet 域名 端口” 并且回车
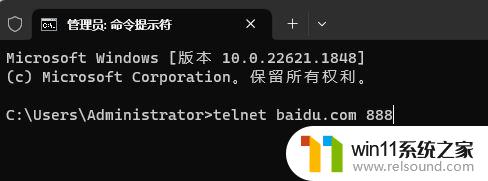
如果无法连接端口,会显示”无法打开到主机的连接。 在端口 ***:连接失败”
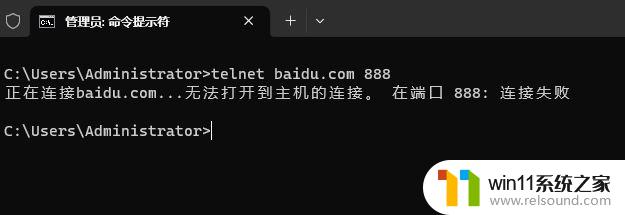
如果连接端口成功,则进入Telnet页面(全黑的),证明端口可用
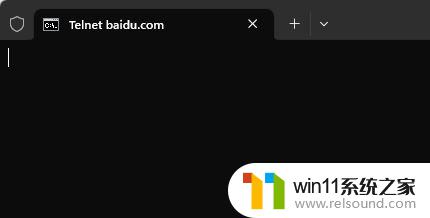
win11网络不可能怎么建立新的网络连接? Win11系统添加新网络的技巧
win11无法添加打印机怎么办? 提示windows无法打开添加打印机的解决办法
Win11远程桌面连接怎么设置? Win11远程桌面添加用户的技巧
以上就是Win11开启了telnet客户端没有服务的全部内容,还有不懂的用户可以根据小编的方法来操作,希望能够帮助到大家。
win11 开启了telnet客户端 没有服务 win11 telnet服务的开启步骤相关教程
- win11开telnet指令 Win11开启Telnet客户端步骤
- 电脑telnet服务怎么开启 电脑telnet服务开启方法
- win10共享打印提示打印服务没启动怎么办 win10打印机服务关闭了怎么恢复
- 手机突然没信号无服务怎么办 手机怎么突然没有信号了
- nlite win11服务优化 win11系统服务优化工具
- 微软推出云端Dev Box服务,助力开发者构建应用程序
- win11火绒每次开机都是安全服务异常 如何解决火绒安全服务异常问题
- 微软发布Win11在线服务体验包测试更新,升级Windows开始菜单
- 微软推出Win11在线服务体验包,升级Windows开始菜单
- win10网络客户端怎么安装 win10电脑安装MIcrosoft网络客户端教程
- 屏幕自动熄灭怎么关闭 电脑自动关屏怎么关闭
- 蓝牙连接手机没有声音怎么回事 蓝牙耳机通话声音消失怎么办
- 燃气热水器出现e2是什么情况 燃气热水器显示E2报警
- 怎样改家里的wifi密码 家用wifi密码设置步骤
- windows11背景怎么设置 Windows11背景设置教程
- 电脑经常卡死不动是什么原因 电脑卡死原因分析
微软资讯推荐
- 1 屏幕自动熄灭怎么关闭 电脑自动关屏怎么关闭
- 2 怎样改家里的wifi密码 家用wifi密码设置步骤
- 3 windows11背景怎么设置 Windows11背景设置教程
- 4 电脑经常卡死不动是什么原因 电脑卡死原因分析
- 5 微信显示英文怎么设置成中文 如何将微信从英文改成中文
- 6 微软Surface Laptop 6商用版9月更新修复风扇持续旋转问题
- 7 台式电脑win10分辨率1920x1080不见了 win10分辨率1920x1080设置丢失
- 8 AMD FSR4超分辨率技术全面拥抱AI:提升画质、改善续航的最新动态
- 9 路由器连不上网络怎么解决 路由器连接上网线但是不能上网怎么办
- 10 关闭网页快捷键ctrl加什么 网页关闭的快速方法
win10系统推荐
系统教程推荐
- 1 win10自动打开默认应用怎么关闭
- 2 垃圾软件怎么清理
- 3 win11 查看网卡
- 4 苹果14桌面布局怎么设置
- 5 打印机怎样安装到电脑
- 6 win11蓝牙搜不到设备
- 7 微软笔记本键盘失灵按什么键恢复
- 8 电脑微信收到的文件保存在哪里
- 9 苹果蓝牙搜不到耳机设备怎么办
- 10 安卓变ios主题