qlv怎么转换mp4格式 最简单的QLV转MP4格式的在线转换器
更新时间:2023-11-04 10:01:04作者:relsound
qlv怎么转换mp4格式,现如今随着数字化时代的来临,各种视频格式层出不穷,给我们的生活带来了极大的便利,有时候我们可能会遇到一些格式不兼容的问题,比如QLV格式的视频无法在常见的播放器上播放。如何将QLV格式转换为MP4格式呢?幸运的是我们可以借助最简单的在线转换器来实现这一目标。只需几个简单的步骤,就能将QLV格式转换为广泛支持的MP4格式,让我们能够随时随地畅享高清视频。
方法如下:
1.第一步,电脑磁盘中找到要修改格式的【qlv文件】,如下图所示。
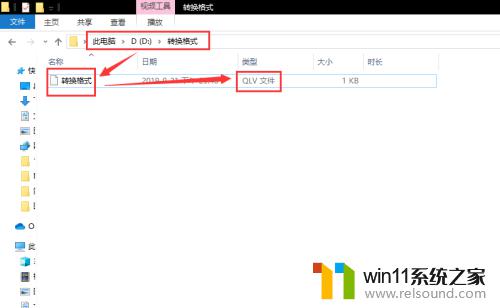
2.第二步,点击文件夹上方的【查看】,如下图所示。
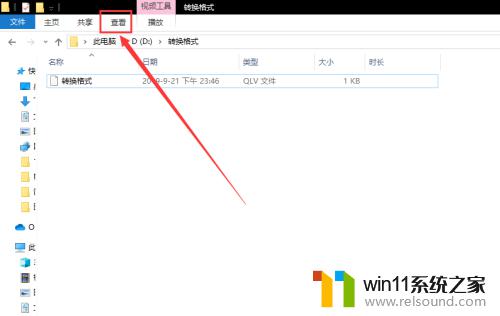
3.第三步,在查看面板中。将最右侧的【文件拓展名】开启,如下图所示。
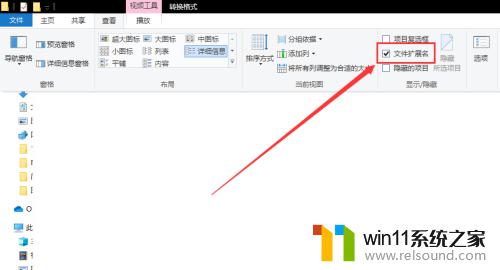
4.第四步,鼠标右击【qlv文件】,选择【重命名】,如下图所示。
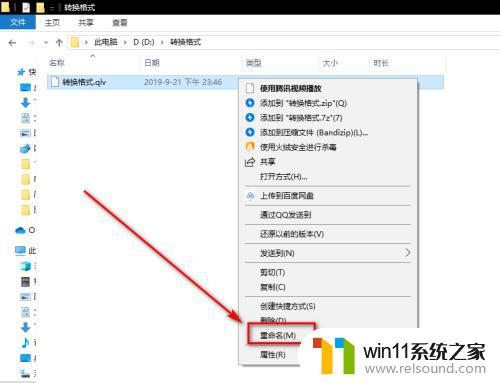
5.第五步,修改文件拓展名【qlv】为【mp4】。点击回车,如下图所示。
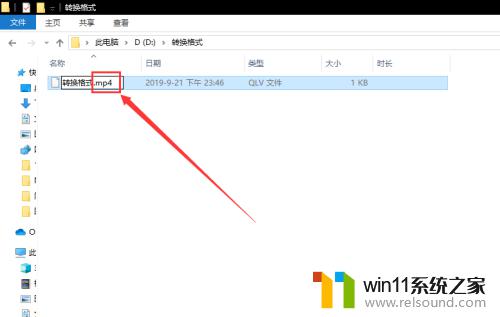
6.第六步,在出现的提示框中点击【确定】。修改文件格式完成,如下图所示。
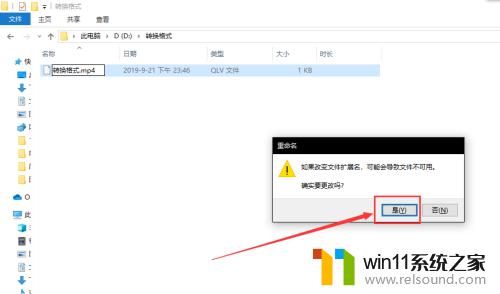
以上就是qlv怎么转换mp4格式的全部内容,如果您有不懂的地方,可以根据小编提供的方法来操作,希望这些方法能对您有所帮助。
qlv怎么转换mp4格式 最简单的QLV转MP4格式的在线转换器相关教程
- 图片的格式怎么改成jpg 图片格式转换为jpg的方法
- 扫描后的图片怎么转换成pdf格式 扫描图片转PDF的方法
- 怎么直接修改文件格式 文件格式如何转换
- usb转网线怎么装驱动 USB网线转换器怎么使用
- win11计算器进制转换怎么用 Windows11计算器怎么进行进制转换
- 删除win11右键转换为pdf格式 Win11如何删除右键菜单中的百度网盘
- 如何把扫描件转化成word 怎么将纸质扫描件转换成Word文档
- 电脑屏怎么转换成电视机 如何旋转电脑屏幕画面
- win10繁体字转换简体字快捷键 Win10自带输入法简繁体切换快捷键怎样修改
- excel中数字显示e+17怎么办 excel如何将e+17转换为普通数字
- 屏幕自动熄灭怎么关闭 电脑自动关屏怎么关闭
- 蓝牙连接手机没有声音怎么回事 蓝牙耳机通话声音消失怎么办
- 燃气热水器出现e2是什么情况 燃气热水器显示E2报警
- 怎样改家里的wifi密码 家用wifi密码设置步骤
- windows11背景怎么设置 Windows11背景设置教程
- 电脑经常卡死不动是什么原因 电脑卡死原因分析
微软资讯推荐
- 1 屏幕自动熄灭怎么关闭 电脑自动关屏怎么关闭
- 2 怎样改家里的wifi密码 家用wifi密码设置步骤
- 3 windows11背景怎么设置 Windows11背景设置教程
- 4 电脑经常卡死不动是什么原因 电脑卡死原因分析
- 5 微信显示英文怎么设置成中文 如何将微信从英文改成中文
- 6 微软Surface Laptop 6商用版9月更新修复风扇持续旋转问题
- 7 台式电脑win10分辨率1920x1080不见了 win10分辨率1920x1080设置丢失
- 8 AMD FSR4超分辨率技术全面拥抱AI:提升画质、改善续航的最新动态
- 9 路由器连不上网络怎么解决 路由器连接上网线但是不能上网怎么办
- 10 关闭网页快捷键ctrl加什么 网页关闭的快速方法
win10系统推荐
系统教程推荐
- 1 win10自动打开默认应用怎么关闭
- 2 垃圾软件怎么清理
- 3 win11 查看网卡
- 4 苹果14桌面布局怎么设置
- 5 打印机怎样安装到电脑
- 6 win11蓝牙搜不到设备
- 7 微软笔记本键盘失灵按什么键恢复
- 8 电脑微信收到的文件保存在哪里
- 9 苹果蓝牙搜不到耳机设备怎么办
- 10 安卓变ios主题