如何修复Win11系统下无法检测到HP惠普扫描仪的问题
Win11系统的推出给用户带来了全新的体验,随之而来的也有一些使用问题,近日一些用户反映在Win11系统中无法检测到HP惠普扫描仪的问题。当打印机无法正常工作时,我们无法完成扫描任务,这给我们的工作和生活带来了一定的困扰。该如何修复这个问题呢?在本文中将为大家介绍一些解决方案,帮助大家解决Win11系统下无法检测到HP惠普扫描仪的问题。
初步故障排除与任何其他外部设备一样,在开始实际的软件调整之前,您首先需要检查一些基本的东西。
首先,确保扫描仪或多功能打印机已打开。至少应该点亮打印机面板上的一个灯,让您了解其状态。
此外,检查电缆是否正确连接到 PC 和扫描仪。如果扫描仪内置于打印机中,则打印测试页可以确认其功能正常。
Win11系统下未检测到 HP 扫描仪怎么办?启用相关的Windows服务
1、导航到Start,右键单击并选择Run以启动Run Command。
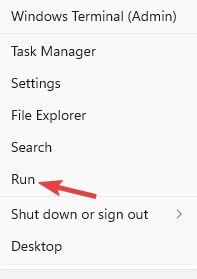
2、在搜索字段中,输入services.msc并按OK。
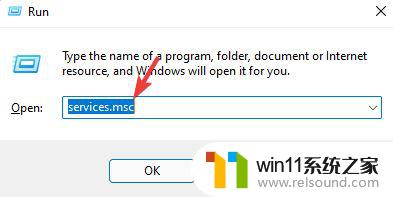
3、在Service Manager窗口中,转到右侧。在Names列下,查找Windows Image Acquisition (WIA)服务。
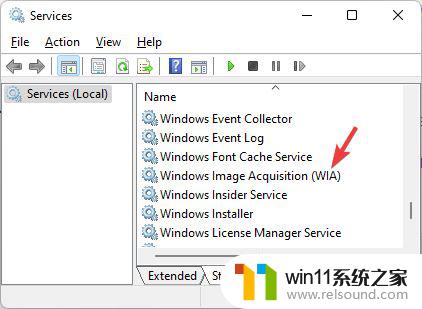
4、双击它以打开其属性窗口。
5、在“属性”对话框的“常规”选项卡下,转到“启动类型”字段。将其设置为自动。
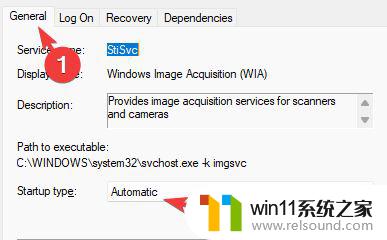
6、现在,检查服务状态是否正在运行。如果没有,请单击开始。
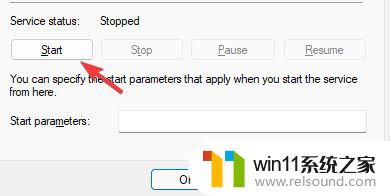
7、按应用,然后按确定保存更改并返回到服务管理器窗口。
8、对DCOM Server Process Launcher服务以及Shell Hardware Detection、Remote Procedure Call和RPC Endpoint Mapper服务重复上述过程。
完成后,关闭“服务”窗口,重新启动 PC 并检查 HP 扫描仪现在是否正常工作。
运行硬件疑难解答
1、要打开Run Console,请同时按下快捷键Win+R
2、编写cmd并按Ctrl++Shift热键Enter以启动提升的命令提示符。
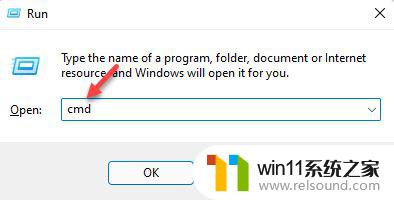
3、现在,在命令提示符( admin ) 窗口中运行以下命令以打开硬件疑难解答:msdt.exe -id DeviceDiagnostic
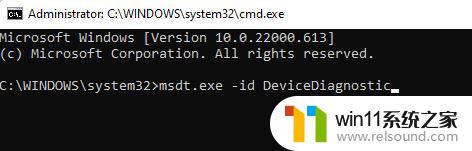
4、当硬件和设备弹出时,单击高级。
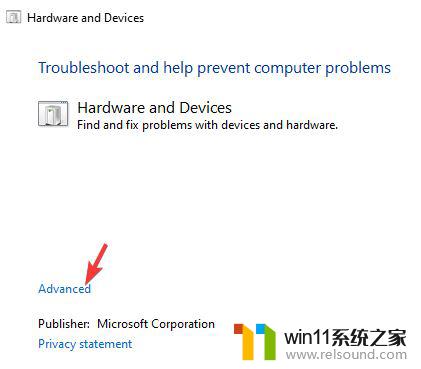
5、选中自动应用修复旁边的框,然后按下一步。
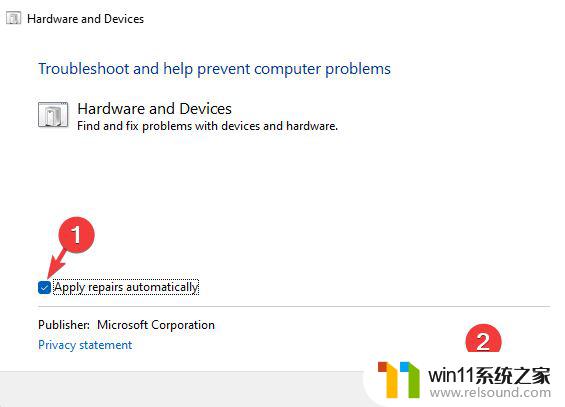
6、现在,等到 Windows 检测到任何问题。如果发现任何问题,它将自动应用修复。
专家提示:某些 PC 问题很难解决,尤其是在存储库损坏或 Windows 文件丢失时。如果您在修复错误时遇到问题,则您的系统可能已部分损坏。我们建议安装 Restoro,这是一种可以扫描您的机器并确定故障所在的工具。 单击此处下载并开始修复。
该过程结束后,重新启动您的 PC。检查您的 HP 扫描仪不工作问题现在是否已解决。
如果您的扫描仪由于故障而无法运行,故障排除程序可能会帮助解决问题。
启用兼容模式
1、按Win+R快捷键启动运行控制台。
2、在搜索栏中输入控制打印机Enter,然后按。
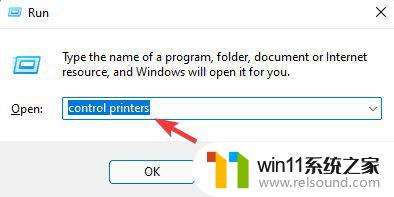
3、在设备和打印机窗口中,右键单击 HP 扫描仪并选择属性。
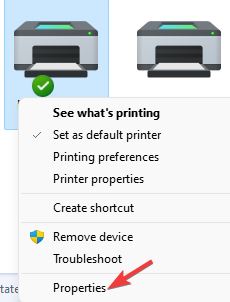
4、在“属性”窗口中,选择“兼容性”选项卡。现在,转到兼容模式并启用选项 -在兼容模式下运行此程序。然后,从下拉列表中选择任何较旧的 Windows 版本。
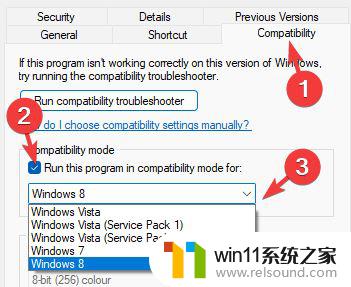
5、按应用,然后按确定保存更改并退出。现在您已完成,请检查 HP 扫描仪是否工作正常。
重新安装 HP 扫描仪
1、右键单击开始并选择设备管理器。
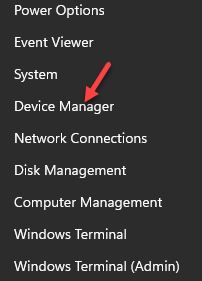
2、在设备管理器窗口中,展开成像设备或打印队列。在这里,右键单击HP 扫描仪设备并选择卸载设备。
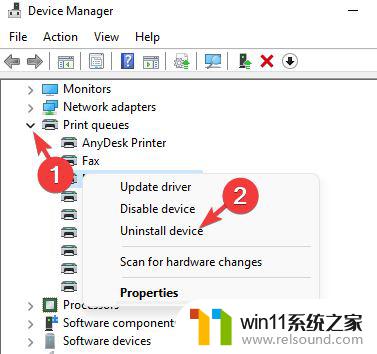
3、当您看到卸载设备提示时,单击卸载进行确认。
4、完全卸载后,重新启动您的 PC。
5、现在,访问惠普扫描仪官方网站,下载并安装最新的扫描仪驱动程序。
由于重新安装了扫描仪驱动程序,HP 扫描仪无法正常工作的问题现在应该得到修复。如果扫描仪驱动程序已过时或损坏,您的 HP 扫描仪可能会停止在 Windows 11 上运行,因此请确保始终更新驱动程序。
要更新驱动程序,只需访问制造商的网站下载最新的驱动程序,然后将其安装到您的 PC 上。或者,您也可以运行SFC 和 DISM 扫描来查找和修复任何损坏的系统文件。
此外,如果您最近安装了更新,请卸载更新并检查这是否有助于解决 HP 扫描仪在 Windows 11 上无法工作的问题。
以上就是win11系统中,如果你在惠普医生中检测到打印机未安装扫描程序的解决方法,如果有任何不清楚的地方,你可以参考以上步骤进行操作,希望这对你有所帮助。
如何修复Win11系统下无法检测到HP惠普扫描仪的问题相关教程
- 惠普电脑win11系统卡在登录界面 惠普电脑升级到Windows11后一直卡在登录界面怎么办
- win11不支持此接口的修复方法 如何修复Win11系统HDMI接口不可用问题
- 拍照扫描王怎样使用 扫描全能王如何使用拍照扫描功能
- 扫描成pdf电子版怎么弄 如何使用扫描仪将纸质文件保存成PDF格式
- win11系统点了更新并关机后白屏 亲测有效的Win11白屏修复方法
- win10检测u盘 Win10系统无法显示u盘的解决方法
- 如何把扫描件转化成word 怎么将纸质扫描件转换成Word文档
- win10扫描不到wifi Win10找不到无线网络的解决方案
- 扫描后的图片怎么转换成pdf格式 扫描图片转PDF的方法
- win10扫描硬盘 Win10开机磁盘扫描如何取消
- 英伟达新一代AI芯片过热延迟交付?公司回应称“客户还在抢”
- 全球第二大显卡制造商,要离开中国了?疑似受全球芯片短缺影响
- 国外芯片漏洞频发,国产CPU替代加速,如何保障信息安全?
- 如何有效解决CPU温度过高问题的实用方法,让你的电脑更稳定运行
- 如何下载和安装NVIDIA控制面板的详细步骤指南: 一步步教你轻松完成
- 从速度和精度角度的 FP8 vs INT8 的全面解析:哪个更适合你的应用需求?
微软资讯推荐
- 1 英伟达新一代AI芯片过热延迟交付?公司回应称“客户还在抢”
- 2 微软Win11将为开始菜单/任务栏应用添加分享功能,让你的操作更便捷!
- 3 2025年AMD移动处理器规格曝光:AI性能重点提升
- 4 高通Oryon CPU有多强?它或将改变许多行业
- 5 太强了!十多行代码直接让AMD FSR2性能暴涨2倍多,性能提升神速!
- 6 当下现役显卡推荐游戏性能排行榜(英伟达篇)!——最新英伟达显卡游戏性能排名
- 7 微软发布Win11 Beta 22635.4440预览版:重构Windows Hello,全面优化用户生物识别体验
- 8 抓紧升级Win11 微软明年正式终止对Win10的支持,Win10用户赶紧行动
- 9 聊聊英特尔与AMD各自不同的CPU整合思路及性能对比
- 10 AMD锐龙7 9800X3D处理器开盖,CCD顶部无3D缓存芯片揭秘
win10系统推荐