win10bitlocker加密怎么解除 如何正确取消bitlocker加密
更新时间:2023-12-26 10:09:39作者:relsound
Win10 BitLocker加密是一种用于保护计算机数据安全的功能,它可以对整个磁盘或特定分区进行加密,有时候我们可能需要解除这种加密,可能是因为我们要重新分配磁盘空间,或者是出于其他原因。如何正确取消BitLocker加密呢?在本文中我们将探讨这个问题,并给出详细的解决方法。无论是初次使用BitLocker还是已经有一定经验的用户,都能从本文中找到解除BitLocker加密的正确步骤和注意事项。
方法如下:
1.将已加密的驱动器(U盘等)插入电脑,点击“开始”—“控制面板”,打开计算机控制面板。
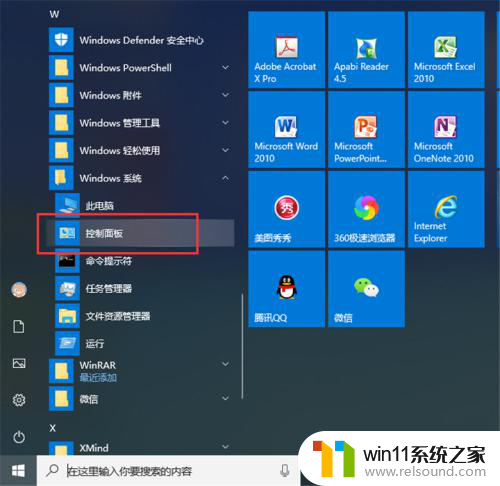
2.在计算机控制面板,点击“系统和安全”,打开系统和安全界面。
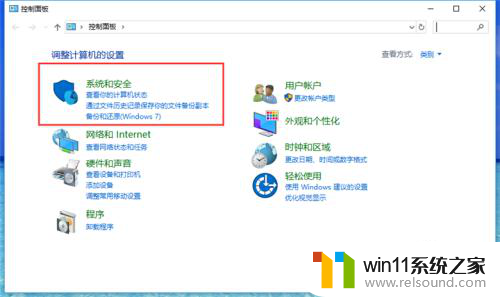
3.在系统和安全界面,点击“BitLocker驱动器加密”。
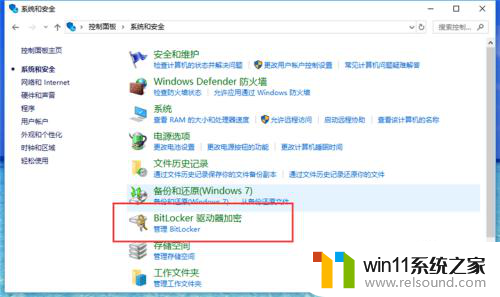
4.在BitLocker驱动器加密界面,可以看到连接到计算机的所有驱动器以及加密情况。点击已加密驱动器下方的“解锁驱动器”。
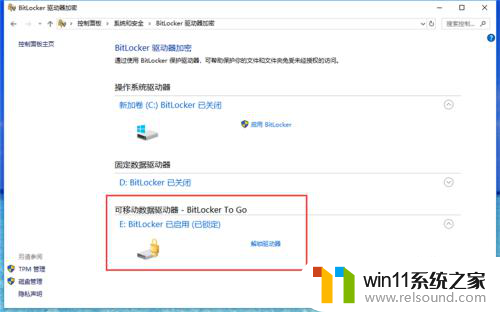
5.在弹出的输入密码界面输入加密时使用的密码,点击“解锁”,解锁驱动器。
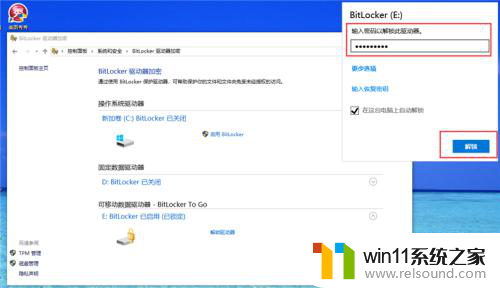
6.当驱动器解锁后,就可以就可以进行更改密码、删除密码、关闭bitlocker等操作了。点击“关闭BitLocker”。
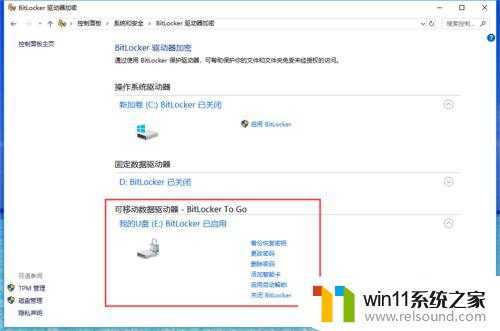
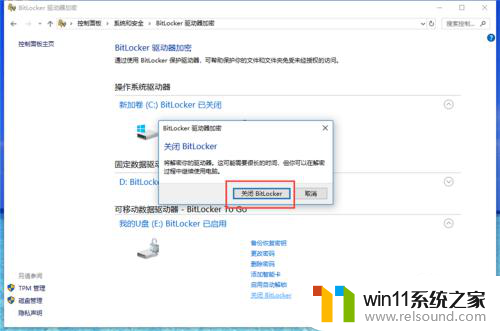
7.关闭BitLocker会对驱动器上的所有文件进行解密操作,需要一定的时间。等待解密完成即可。
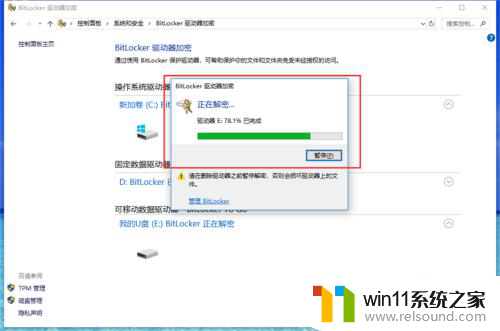
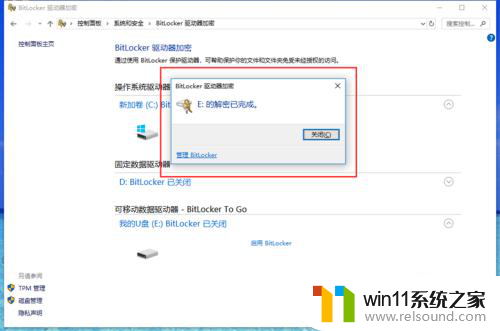
以上就是win10bitlocker加密怎么解除的全部内容,有出现这种现象的用户可以尝试按照以上方法来解决,希望这些方法能对大家有所帮助。
win10bitlocker加密怎么解除 如何正确取消bitlocker加密相关教程
- 表格加密怎么解除密码 Excel表格如何取消设置的密码
- win11怎么取消磁盘加密 Win11取消硬盘加密的具体操作
- 如何取消win10密码 win10取消开机密码的三种方法详解
- 怎样取消电脑密码开机密码 如何取消电脑开机密码设置
- 华硕win11如何取消开机密码 Win11如何取消开机密码
- 如何连接加密的wifi不知道密码 如何破解未知密码的免费wifi并获取密码
- 手机密码怎样取消 手机锁屏密码如何取消
- 加密的压缩文件怎么解压 如何设置压缩文件密码
- win10密码如何取消 Win10取消开机密码方法
- 文件忘记密码怎么解密 忘记文档加密密码怎么办
- 英伟达新一代AI芯片过热延迟交付?公司回应称“客户还在抢”
- 全球第二大显卡制造商,要离开中国了?疑似受全球芯片短缺影响
- 国外芯片漏洞频发,国产CPU替代加速,如何保障信息安全?
- 如何有效解决CPU温度过高问题的实用方法,让你的电脑更稳定运行
- 如何下载和安装NVIDIA控制面板的详细步骤指南: 一步步教你轻松完成
- 从速度和精度角度的 FP8 vs INT8 的全面解析:哪个更适合你的应用需求?
微软资讯推荐
- 1 英伟达新一代AI芯片过热延迟交付?公司回应称“客户还在抢”
- 2 微软Win11将为开始菜单/任务栏应用添加分享功能,让你的操作更便捷!
- 3 2025年AMD移动处理器规格曝光:AI性能重点提升
- 4 高通Oryon CPU有多强?它或将改变许多行业
- 5 太强了!十多行代码直接让AMD FSR2性能暴涨2倍多,性能提升神速!
- 6 当下现役显卡推荐游戏性能排行榜(英伟达篇)!——最新英伟达显卡游戏性能排名
- 7 微软发布Win11 Beta 22635.4440预览版:重构Windows Hello,全面优化用户生物识别体验
- 8 抓紧升级Win11 微软明年正式终止对Win10的支持,Win10用户赶紧行动
- 9 聊聊英特尔与AMD各自不同的CPU整合思路及性能对比
- 10 AMD锐龙7 9800X3D处理器开盖,CCD顶部无3D缓存芯片揭秘
win10系统推荐