word从当前页开始设置页码 Word如何设置页码从当前页开始
更新时间:2023-11-06 10:15:04作者:relsound
word从当前页开始设置页码,在使用Microsoft Word编辑文档时,我们常常需要设置页码以便更好地组织内容和引导读者,而有时候我们可能需要从当前页开始设置页码,以满足特定的排版要求。Word如何设置页码从当前页开始呢?在本文中我们将介绍一种简单的方法来实现这一需求。无论是为论文、报告还是其他文档添加页码,掌握这一技巧都能让我们的文档更加专业和有序。接下来我们将详细讲解如何设置页码从当前页开始,让您轻松驾驭Word的强大功能。
具体方法:
1.首先打开word文档,将鼠标定位到要设置页码的前一页的末尾。
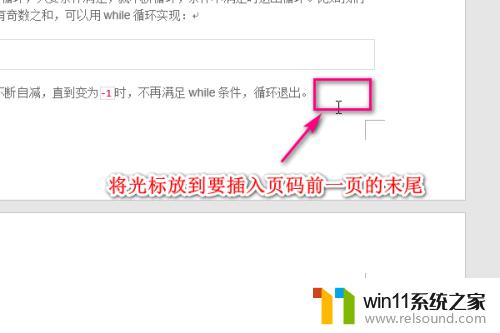
2.然后依次点击页面布局-》分隔符-》下一页。
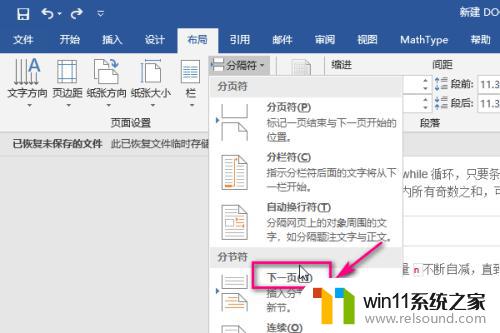
3.这时候鼠标会自动定位到下一页的开始位置,也就是要进行设置页码的那一页。
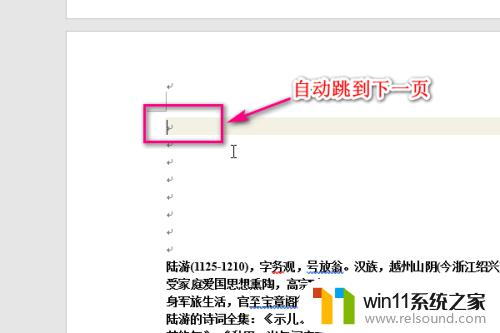
4.然后双击鼠标所在位置的上方,进入页眉的编辑区域。
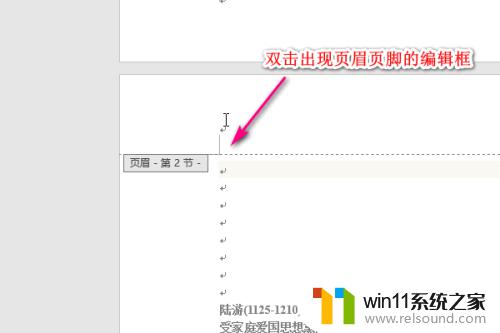
5.接着点击页码-》设置页码格式。
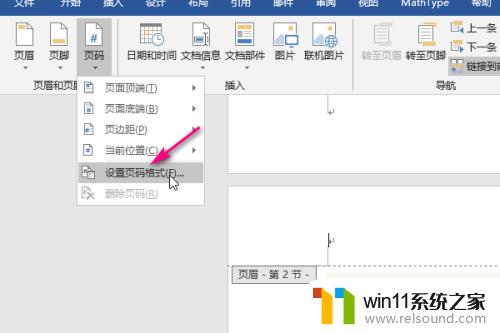
6.在弹出的页码格式设置界面,设置页码的起始页,比如这里设置为1。
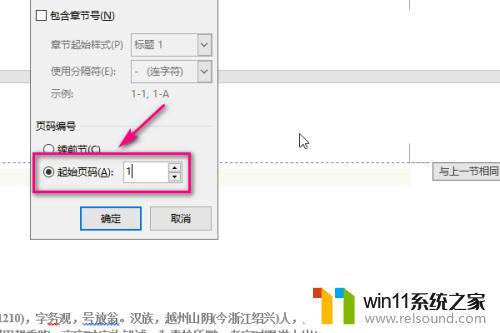
7.接着点击顶部的菜单插入-》页码。
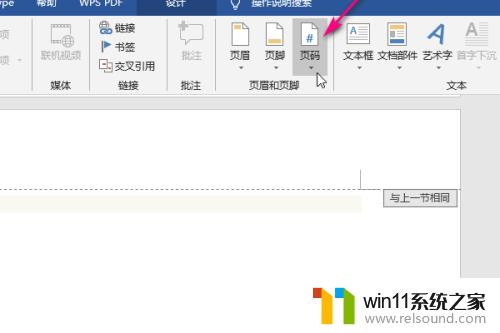
8.然后点击页面底端,在左侧弹出的页码样式中选择一种。
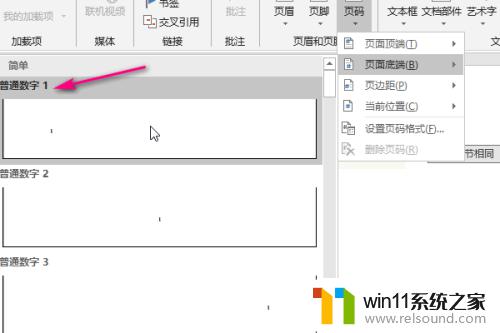
9.最后按esc键,退出页眉页脚的编辑。这时候我们发现页码的设置就按照我们刚才设置的那一页开始了!
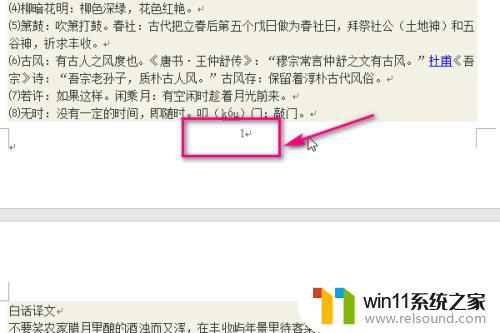
以上是设置Word从当前页开始页码的全部内容,如果你也遇到同样的情况,可以参照我的方法进行处理,希望能对你有所帮助。
word从当前页开始设置页码 Word如何设置页码从当前页开始相关教程
- 删除文档最后一页空白页 Word文档最后一页空白页删除方法
- win10系统设置锁屏密码 Win10系统锁屏密码设置教程
- wps多出来一页空白怎么删除 WPS如何删除多余空白页
- 我们让ChatGPT总结了微软154页GPT-4研报,抽象思考能力优于数学运算|钛媒体焦点
- iphone14动态壁纸怎么设置 苹果ios14动态壁纸设置步骤
- id密码锁住了怎么办 realme X手机功能怎么开启
- win10电脑的护眼模式在哪里设置 win10系统设置护眼模式的方法
- 微软Win11将为开始菜单/任务栏应用添加分享功能,让你的操作更便捷!
- 微软从贝尔维尤和雷德蒙办公室再裁员559人
- 最小化怎么设置 Windows10任务栏没有显示最小化窗口怎么办
- 沙丘:觉醒PC配置公布 推荐RTX 3070显卡,打造超强游戏体验
- 二手显卡价格低到爆炸,高性价比捡漏显卡推荐建议收藏观看
- 微软推荐卸载或升级应用以解决Win11 24H2壁纸应用不兼容问题
- Nvidia称H20芯片遭美出口限制,预计一季度损失55亿美元最新消息
- Win10落幕在即!想推动升级Win11微软必须要做这到5点
- 芯片里程碑!AMD打造首款采用台积电2nm产品,领先技术带来创新突破
微软资讯推荐
- 1 二手显卡价格低到爆炸,高性价比捡漏显卡推荐建议收藏观看
- 2 Nvidia称H20芯片遭美出口限制,预计一季度损失55亿美元最新消息
- 3 Win10落幕在即!想推动升级Win11微软必须要做这到5点
- 4 英伟达新一代AI芯片过热延迟交付?公司回应称“客户还在抢”
- 5 微软Win11将为开始菜单/任务栏应用添加分享功能,让你的操作更便捷!
- 6 2025年AMD移动处理器规格曝光:AI性能重点提升
- 7 高通Oryon CPU有多强?它或将改变许多行业
- 8 太强了!十多行代码直接让AMD FSR2性能暴涨2倍多,性能提升神速!
- 9 当下现役显卡推荐游戏性能排行榜(英伟达篇)!——最新英伟达显卡游戏性能排名
- 10 微软发布Win11 Beta 22635.4440预览版:重构Windows Hello,全面优化用户生物识别体验
win10系统推荐