win10设置登录界面壁纸而不是纯色,关闭锁屏 win10如何关闭屏幕自动锁屏
更新时间:2024-08-12 10:19:08作者:relsound
在使用Windows 10的过程中,我们经常会遇到一些需要设置和调整的问题,比如如何在登录界面显示壁纸而不是单一的纯色背景,或者关闭屏幕自动锁屏功能,这些小问题可能会让我们感到困扰,但只要掌握了正确的方法和技巧,就能轻松解决。接下来我们将介绍如何在Win10中进行这些设置,让您的电脑更符合个性化的需求。
具体方法:
1、首先进入设置,选择“个性化”
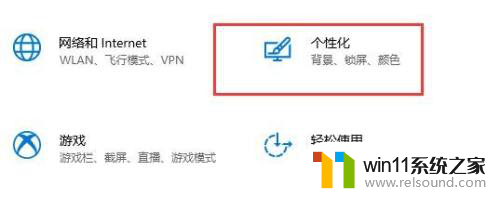
2、在左边点击“锁屏界面”
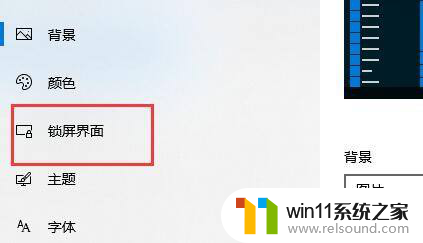
3、选择下方的“屏幕保护程序设置”
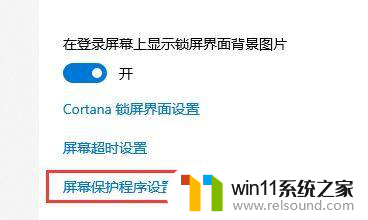
4、取消勾选“在恢复时显示登录屏幕”
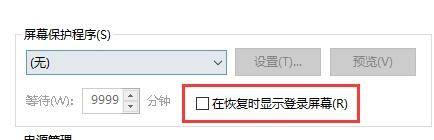
5、然后点击“更改电源设置”
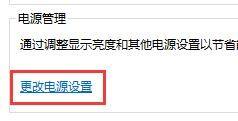
6、选7、设置一个关闭显示器的时间,然后将睡眠状态改为“从不”择左边的图示设置。
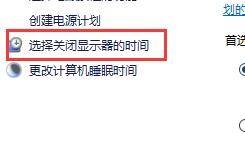
7、设置一个关闭显示器的时间,然后将睡眠状态改为“从不”
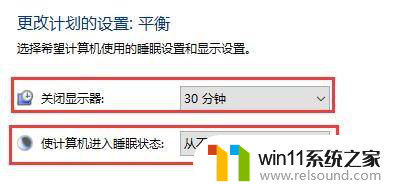
8、然后回到刚才的电源设置,选择下面的睡眠时间。
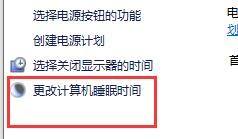
9、和上方使用相同的设置。
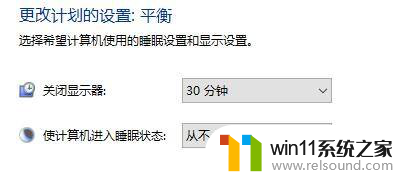
以上是设置Win10登录界面壁纸而不是纯色以及关闭锁屏的全部内容,如果您不熟悉操作,可以按照以上方法进行操作,希望对大家有所帮助。
win10设置登录界面壁纸而不是纯色,关闭锁屏 win10如何关闭屏幕自动锁屏相关教程
- 笔记本win11锁屏壁纸怎么设置 Win11开机登录界面壁纸设置教程
- 设置手机锁屏壁纸 手机锁屏壁纸设置方法
- 屏幕自动熄灭怎么关闭 电脑自动关屏怎么关闭
- win10点击登陆回到锁屏 win10如何设置自动进入锁屏状态
- 如何关闭锁屏杂志 手机锁屏杂志怎么关闭
- win11隔一段时间屏幕就灭了 Win11屏幕自动关闭时间设置步骤
- win11锁屏登录界面虚拟键盘 Win11关闭自动弹出的虚拟键盘的技巧
- 苹果熄灭屏幕显示怎么关闭 苹果14pro如何关闭屏幕显示
- win10 登录 循环 win10锁屏登录黑屏
- win11的屏幕保护怎么关闭 Win11如何关闭屏幕保护功能
- 蓝牙连接手机没有声音怎么回事 蓝牙耳机通话声音消失怎么办
- 燃气热水器出现e2是什么情况 燃气热水器显示E2报警
- 怎样改家里的wifi密码 家用wifi密码设置步骤
- windows11背景怎么设置 Windows11背景设置教程
- 电脑经常卡死不动是什么原因 电脑卡死原因分析
- 微信显示英文怎么设置成中文 如何将微信从英文改成中文
微软资讯推荐
- 1 屏幕自动熄灭怎么关闭 电脑自动关屏怎么关闭
- 2 怎样改家里的wifi密码 家用wifi密码设置步骤
- 3 windows11背景怎么设置 Windows11背景设置教程
- 4 电脑经常卡死不动是什么原因 电脑卡死原因分析
- 5 微信显示英文怎么设置成中文 如何将微信从英文改成中文
- 6 微软Surface Laptop 6商用版9月更新修复风扇持续旋转问题
- 7 台式电脑win10分辨率1920x1080不见了 win10分辨率1920x1080设置丢失
- 8 AMD FSR4超分辨率技术全面拥抱AI:提升画质、改善续航的最新动态
- 9 路由器连不上网络怎么解决 路由器连接上网线但是不能上网怎么办
- 10 关闭网页快捷键ctrl加什么 网页关闭的快速方法
win10系统推荐
系统教程推荐
- 1 win10自动打开默认应用怎么关闭
- 2 垃圾软件怎么清理
- 3 win11 查看网卡
- 4 苹果14桌面布局怎么设置
- 5 打印机怎样安装到电脑
- 6 win11蓝牙搜不到设备
- 7 微软笔记本键盘失灵按什么键恢复
- 8 电脑微信收到的文件保存在哪里
- 9 苹果蓝牙搜不到耳机设备怎么办
- 10 安卓变ios主题