win10取消共享文件夹密码 Win10共享登录密码保护功能关闭步骤
更新时间:2024-06-18 10:20:33作者:relsound
Win10取消共享文件夹密码的功能在一定程度上提高了文件共享的便利性,但是也存在一定的安全隐患,如果您希望关闭Win10共享登录密码保护功能,可以按照以下步骤进行操作。打开控制面板,然后点击网络和共享中心,接着选择更改高级共享设置,在弹出的窗口中找到密码保护共享,将其设置为关闭,最后点击确定即可完成设置。这样即可取消共享文件夹密码,提高共享文件的使用便捷性。
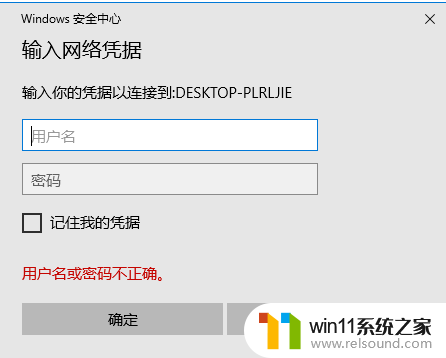
1、共享文件夹后,在右下角的任务栏鼠标右键点击自己的网络连接。选择弹出菜单中的【打开网络和internet设置】。
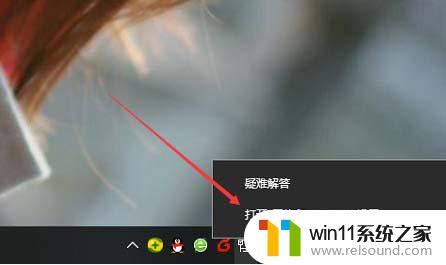
2、来到win10系统专有的网络状态页面,找到下方的网络和共享中心。点击它。
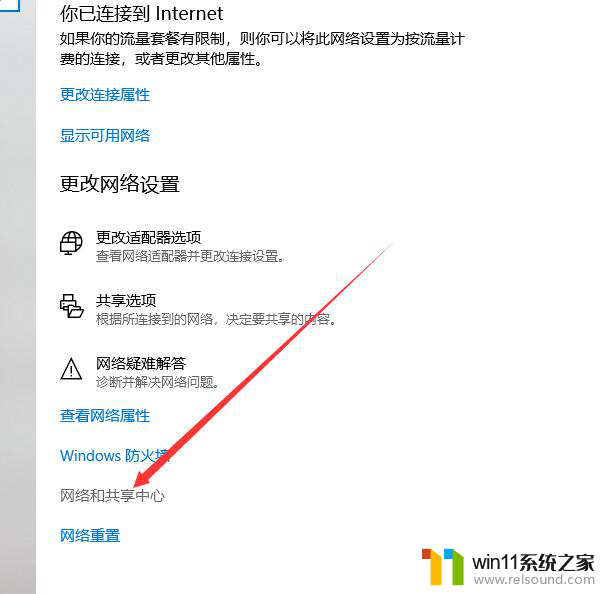
3、接着显示当前已连接的网络类型,点击左侧的【更改高级共享设置】。
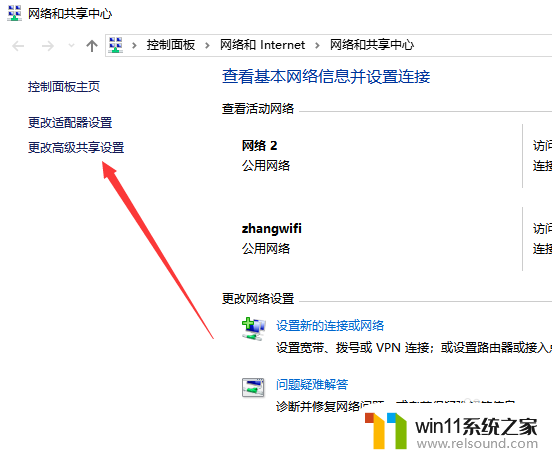
4、显示高级共享页面,包含专用、来宾、所有网络,我们将所有网络展开。
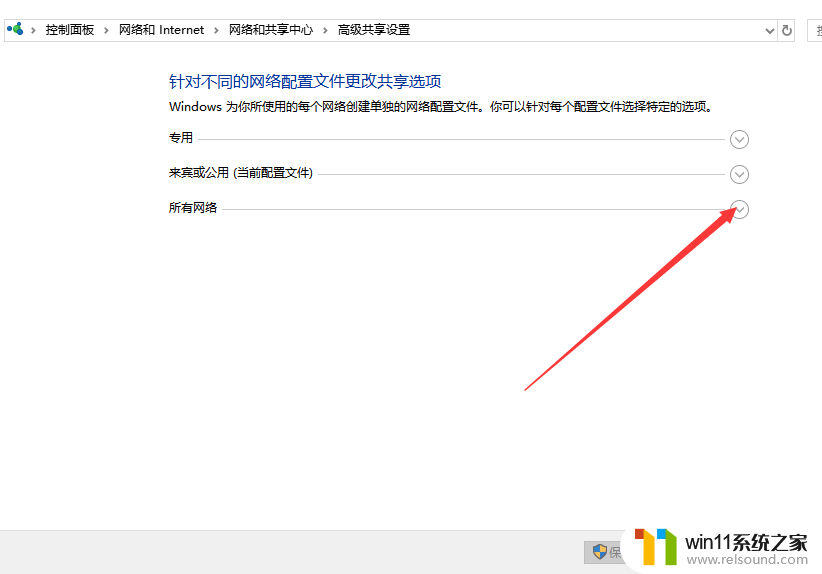
5、展开后,直接拉到最下方。显示启用或关闭密码保护共享选项,我们选择关闭,保存修改。
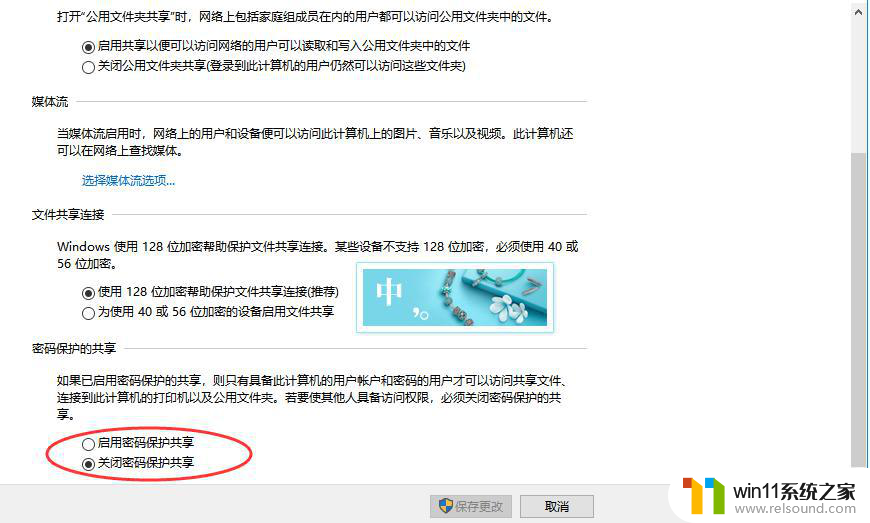
6、这样,别人使用工作组网上领居时,就可以直接进入到我们的共享文件中啦。
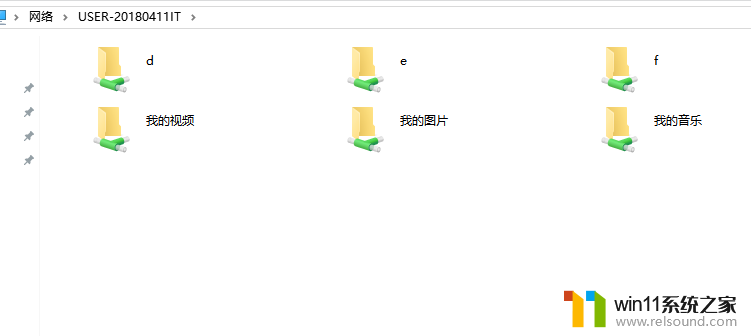
win10中eplan出现密码狗不可用怎么办?
win10怎么设置登录密码保证电脑安全性?
Win10系统怎么设置安装软件和运行程序需要输入密码?
以上就是win10取消共享文件夹密码的全部内容,如果遇到这种情况,你可以根据以上操作解决问题,非常简单快速。
win10取消共享文件夹密码 Win10共享登录密码保护功能关闭步骤相关教程
- win10共享设置无法关闭密码保护 win10共享文件夹无法关闭密码保护解决方案
- win10共享只能共享文件夹不能共享整个盘 Win10系统共享文件夹设置成盘符步骤
- win10访问共享电脑需要密码 Win10如何解决访问共享文件夹需密码问题
- win10去掉microsoft密码 win10账户密码登录取消步骤
- win10 关掉密码 win10怎样取消登录密码
- win10政府版系统如何取消开机密码 win10开机密码取消步骤
- win7共享 win10打不开网络邻居 Win10共享文件夹win7权限设置教程
- 网卡没有共享选项win10 Win10文件夹属性中找不到共享选项
- 取消工作表保护密码 忘记密码了 excel工作表保护密码忘记怎么办
- win10共享文件夹无法访问没有权限 win10共享文件夹无法访问提示权限问题
- 屏幕自动熄灭怎么关闭 电脑自动关屏怎么关闭
- 蓝牙连接手机没有声音怎么回事 蓝牙耳机通话声音消失怎么办
- 燃气热水器出现e2是什么情况 燃气热水器显示E2报警
- 怎样改家里的wifi密码 家用wifi密码设置步骤
- windows11背景怎么设置 Windows11背景设置教程
- 电脑经常卡死不动是什么原因 电脑卡死原因分析
微软资讯推荐
- 1 屏幕自动熄灭怎么关闭 电脑自动关屏怎么关闭
- 2 怎样改家里的wifi密码 家用wifi密码设置步骤
- 3 windows11背景怎么设置 Windows11背景设置教程
- 4 电脑经常卡死不动是什么原因 电脑卡死原因分析
- 5 微信显示英文怎么设置成中文 如何将微信从英文改成中文
- 6 微软Surface Laptop 6商用版9月更新修复风扇持续旋转问题
- 7 台式电脑win10分辨率1920x1080不见了 win10分辨率1920x1080设置丢失
- 8 AMD FSR4超分辨率技术全面拥抱AI:提升画质、改善续航的最新动态
- 9 路由器连不上网络怎么解决 路由器连接上网线但是不能上网怎么办
- 10 关闭网页快捷键ctrl加什么 网页关闭的快速方法
win10系统推荐
系统教程推荐
- 1 win10自动打开默认应用怎么关闭
- 2 垃圾软件怎么清理
- 3 win11 查看网卡
- 4 苹果14桌面布局怎么设置
- 5 打印机怎样安装到电脑
- 6 win11蓝牙搜不到设备
- 7 微软笔记本键盘失灵按什么键恢复
- 8 电脑微信收到的文件保存在哪里
- 9 苹果蓝牙搜不到耳机设备怎么办
- 10 安卓变ios主题