Win11 23H2正式版震撼来袭,7大新增功能让你的操作更强大!
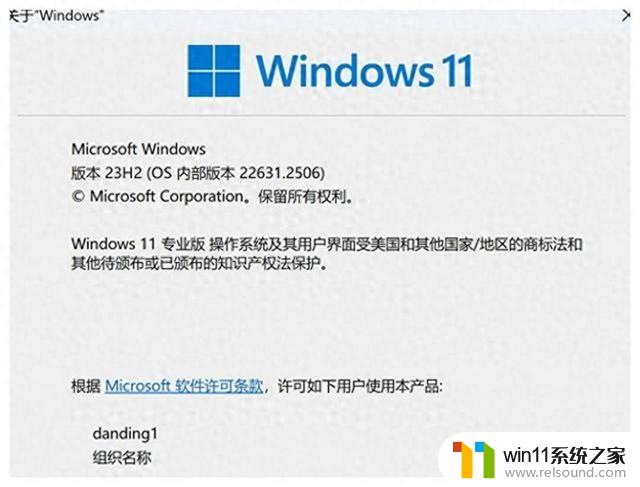
Windows 11 23H2正式版的推送方式有两种,一种是通过Windows更新自动下载和安装。这是最简单和方便的方式,只要你的电脑符合Windows 11的最低系统要求,并且已经安装了Windows 10版本2004或更高版本,就可以在设置中检查更新,然后按照提示完成升级。另一种是通过下载Windows 11安装助手或者创建Windows 11安装介质,这是适合在新电脑或者旧电脑上重新安装或者执行全新安装的方式。你可以在微软的官方网站下载相应的工具,然后制作可引导的U盘或者DVD,再在目标电脑上启动安装。无论你选择哪种方式,安装Windows 11 23H2正式版都可能需要一些时间,并且你的电脑会多次重启,所以请务必不要关闭你的电脑,也要提前备份好你的重要数据。
安装完成后,你就可以享受Windows 11 23H2正式版带来的7大新增功能了,它们分别是:
画图增加了AI功能,这是一个非常酷炫的功能,它可以根据你的提示词,自动生成你想要的任何图片,无论是动物、风景、人物,还是抽象的概念,它都可以凭空创造出来,而且效果非常逼真和细腻。你只需要在画图软件中选择共同创作者这个功能,然后输入你的提示词,就可以看到它的神奇之处了。你可以在画板中打开并再次创作生成的图片,也可以直接保存供你使用。这个功能目前不是免费的,它会给你50个点数,每创作一张图片消耗一个点数,至于点数用完后会怎么样,还不得而知。这个功能需要你去微软商店更新到最新版本的画图软件,而且需要使用魔法,节点还得是国外才可以。
聊天现在是Microsoft Teams (免费),这是一个非常实用的功能,它可以让你在任务栏上直接打开Microsoft Teams,与你的联系人聊天、通话和会议,无论是文字、语音还是视频,都可以轻松进行。它的界面非常紧凑和简洁,你可以随时随地查看你的对话,也可以在Microsoft Teams中发送和接收短信,还可以使用链接到Windows的功能,将你的Android手机和电脑连接起来,使用常规电话号码访问短信和共享会议链接。借助新的人员体验,你可以轻松地在Teams上找到与你相关的人员,而且Teams与Outlook和Skype联系人同步,你可以随时连接到他们。
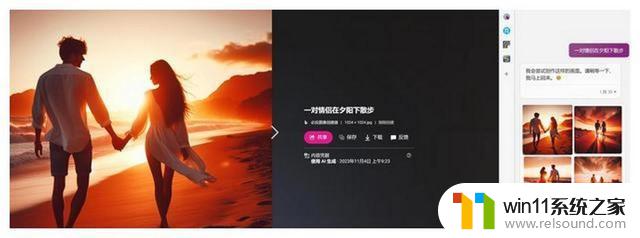
任务栏增加了不合并和靠左的选项,这是一个非常个性化的功能,它可以让你根据自己的喜好和习惯,调整任务栏上的图标显示方式和位置。你可以选择合并或者不合并打开的应用和窗口,也可以选择居中或者靠左显示任务栏图标。如果你选择不合并,你可以更清楚地看到每个应用和窗口的名称和状态,也可以更快地切换和关闭它们。如果你选择靠左,你可以更方便地使用鼠标点击和拖动任务栏图标,也可以更符合Windows 10的传统风格。你可以在设置中的个性化和任务栏选项中,自由调整这些功能。
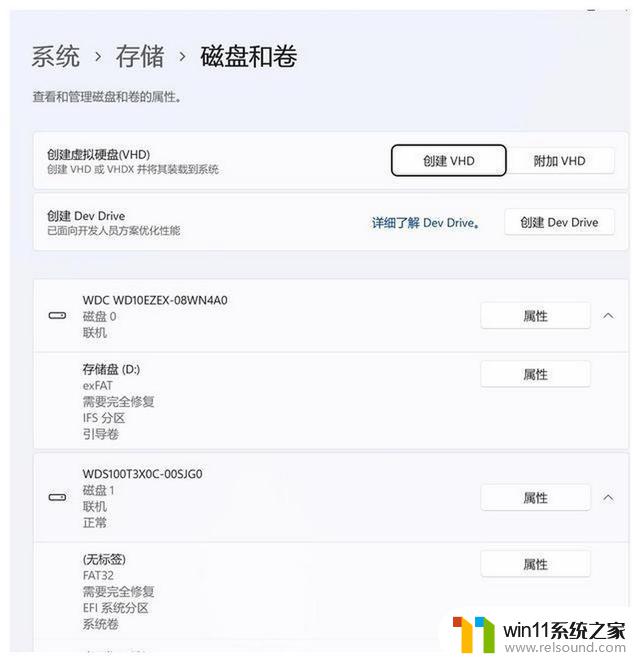
系统设置增加了开发人员的一个小功能,这是一个非常专业的功能,它可以让开发人员更方便地管理和使用虚拟硬盘空间。你可以在设置中的系统和系统组件选项中,找到这个功能,它可以让你创建、装载和卸载虚拟硬盘,也可以查看和修改虚拟硬盘的属性和参数。这个功能对于普通用户来说可能用不上,但对于开发人员来说,却是一个非常有用的工具。
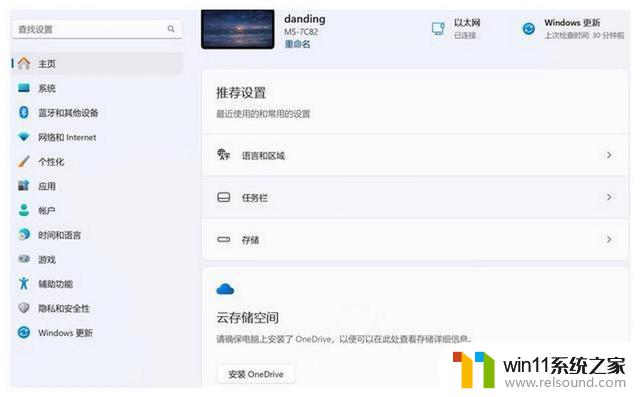
资源管理器增加了图库,这是一个非常方便的功能,它可以让你在资源管理器中直接查看你使用过的所有图片,无论是删除了的还是没删除的,都会在这里显示,相当于一个时间轴,你可以按照日期和文件夹进行筛选和排序,也可以对图片进行预览和编辑。这个功能可以让你更快地找到你想要的图片,也可以让你更好地管理你的图片资源。
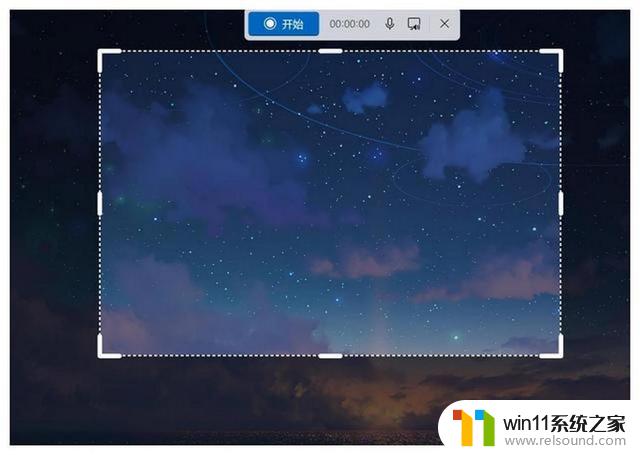
系统设置增加了主页按钮,这是一个非常智能的功能,它可以根据你的使用习惯和频率,自动显示你最常用的功能和设置,让你更快地进入你想要的选项。你可以在设置的左上角看到这个按钮,它的图标是一个小房子,点击它就可以看到你的个性化主页,上面会有一些你最近使用过的功能,比如更新、电源、网络等,也会有一些你可能感兴趣的功能,比如个性化、隐私、安全等。这个功能可以让你更省时省力地调整你的系统设置,也可以让你更好地发现和探索Windows 11的新功能。
截图工具增加了自由录屏区域,这是一个非常强大的功能,它可以让你在截图工具中直接进行录屏操作,而且可以自由选择你想要录制的区域,无论是全屏还是局部,都可以轻松实现。你还可以将麦克风和桌面音频全部录进去,高清不卡顿,录制完成后还可以直接编辑和分享。
欢迎在评论区留言分享你的经历和感受。如果你喜欢这篇文章,请点赞、转发给你的朋友们,让更多人了解这个问题。谢谢你的阅读!

Win11 23H2正式版震撼来袭,7大新增功能让你的操作更强大!相关教程
- 微软Win11将为开始菜单/任务栏应用添加分享功能,让你的操作更便捷!
- 你的电脑还在用Windows10吗?快来了解最新的Windows更新内容
- 如何有效解决CPU温度过高问题的实用方法,让你的电脑更稳定运行
- X86时代结束了吗?英特尔和AMD史无前例首次合作,行业震撼
- 微软Win11更新:改进搜索栏、增加微软账户通知
- 都说买显卡只要显存大性能就越好,其他都不用看闭眼入是真的吗?
- 英伟达:股价新高 微软订单激增 特斯拉将放榜,科技巨头迎来新一轮挑战
- 风头正劲的微软,推出Teams新版,速度是以前的两倍
- 太强了!十多行代码直接让AMD FSR2性能暴涨2倍多,性能提升神速!
- win10大小写切换没有提示图标 笔记本大小写锁定图标不显示解决方法
- 沙丘:觉醒PC配置公布 推荐RTX 3070显卡,打造超强游戏体验
- 二手显卡价格低到爆炸,高性价比捡漏显卡推荐建议收藏观看
- 微软推荐卸载或升级应用以解决Win11 24H2壁纸应用不兼容问题
- Nvidia称H20芯片遭美出口限制,预计一季度损失55亿美元最新消息
- Win10落幕在即!想推动升级Win11微软必须要做这到5点
- 芯片里程碑!AMD打造首款采用台积电2nm产品,领先技术带来创新突破
微软资讯推荐
- 1 二手显卡价格低到爆炸,高性价比捡漏显卡推荐建议收藏观看
- 2 Nvidia称H20芯片遭美出口限制,预计一季度损失55亿美元最新消息
- 3 Win10落幕在即!想推动升级Win11微软必须要做这到5点
- 4 英伟达新一代AI芯片过热延迟交付?公司回应称“客户还在抢”
- 5 微软Win11将为开始菜单/任务栏应用添加分享功能,让你的操作更便捷!
- 6 2025年AMD移动处理器规格曝光:AI性能重点提升
- 7 高通Oryon CPU有多强?它或将改变许多行业
- 8 太强了!十多行代码直接让AMD FSR2性能暴涨2倍多,性能提升神速!
- 9 当下现役显卡推荐游戏性能排行榜(英伟达篇)!——最新英伟达显卡游戏性能排名
- 10 微软发布Win11 Beta 22635.4440预览版:重构Windows Hello,全面优化用户生物识别体验
win10系统推荐