win10如何设置美式键盘 win10如何在中文输入法中添加美式键盘
在使用Win10系统时,有时候我们可能需要设置美式键盘来方便输入英文,设置美式键盘的步骤并不复杂,只需要在系统设置中进行简单的操作即可。如果需要在中文输入法中添加美式键盘,也可以通过简单的设置来实现。接下来让我们一起来了解一下如何在Win10系统中设置美式键盘和在中文输入法中添加美式键盘。
1、在控制面板打开“时钟、语言和区域”设置界面,选中“语言”设置
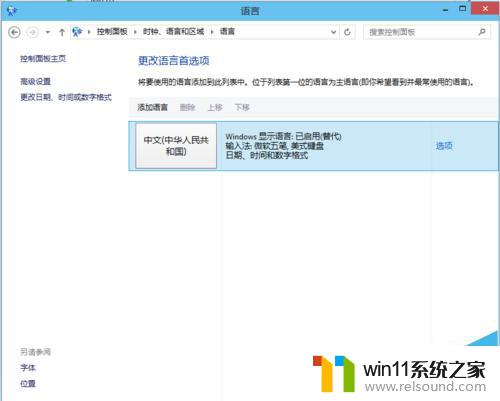
2、“语言”设置里点击“添加语言”
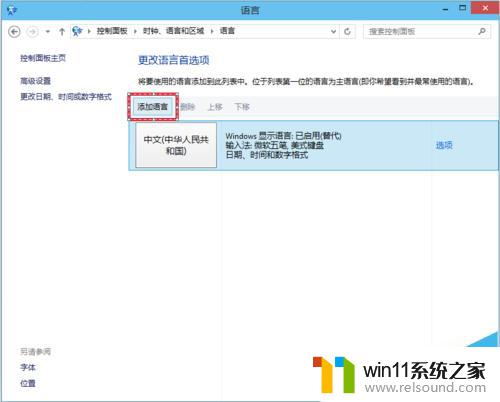
3、在添加语言设置里选择“英语”,并点击“打开”按钮,在“区域变量”设置页面里选择“英语(美国)” ,并点击“添加”按钮。
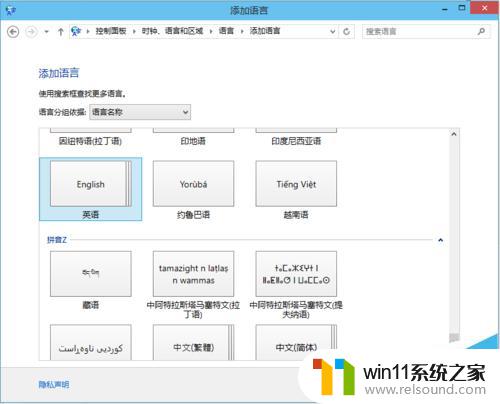
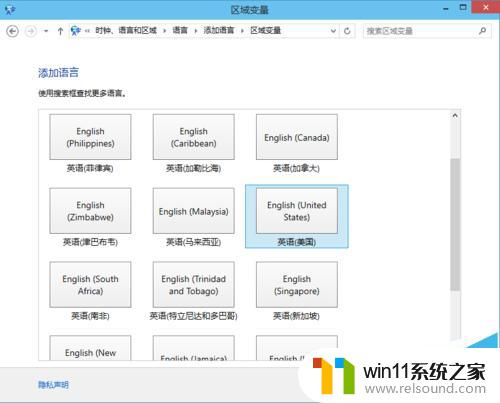
4、在“语言”设置页面选择“中文”,点击“下移”
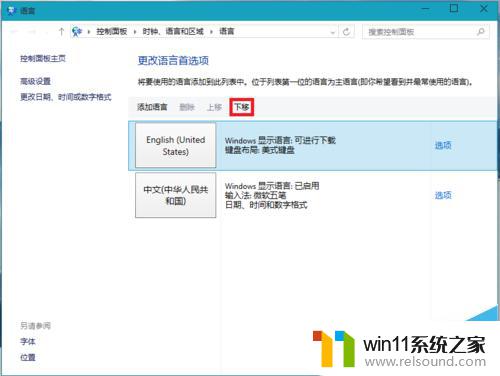
5、在WIN搜索框里输入regedit并按回车键,打开注册表编辑器
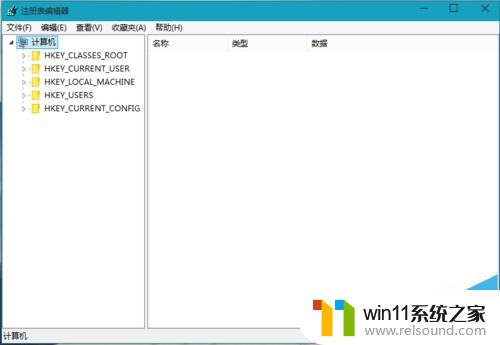
6、在HKEY_CURRENT_USER\Keyboard Layout\Preload,修改“1”的键值为“00000804”
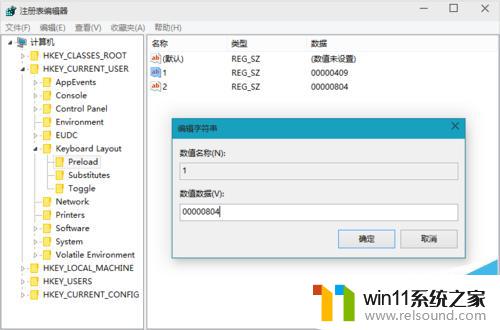
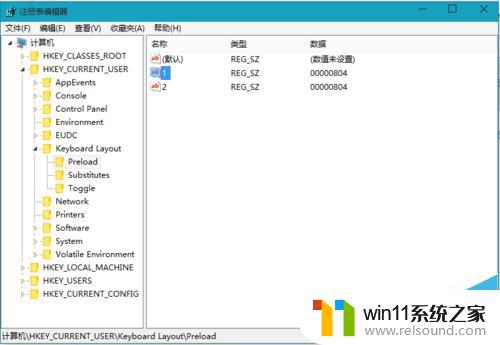
7、在Substitutes项中新建字符串值,名称为“00000804”。键值为“00000409”,关闭注册编辑器,注销后重新登录。
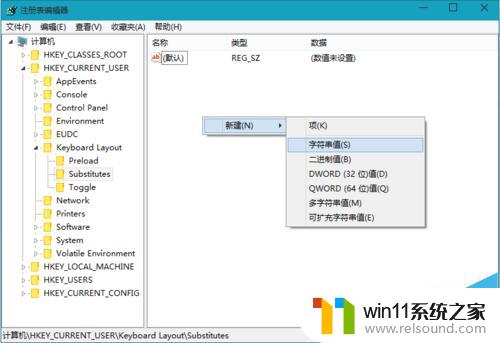
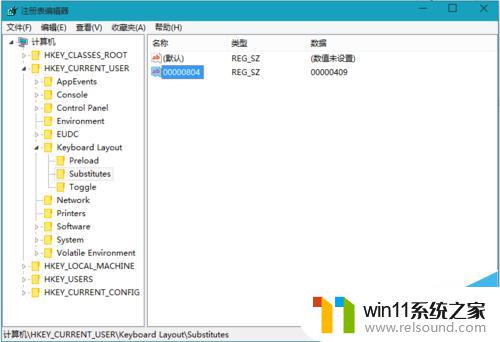
8、再次进入“语言”设置,就看到在中文的输入法里看到美式键盘。这时你可以把英语输入法下移并删除,这时你的中文输入法里加入了美国键盘
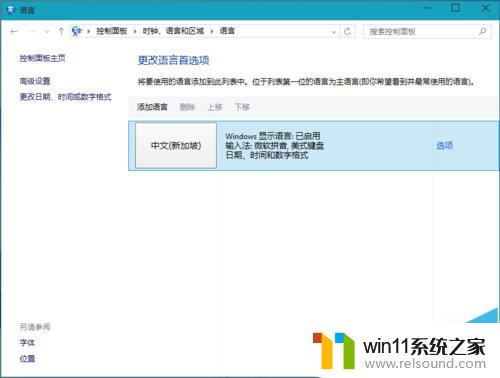
Win10输入法已禁用IME不能输入中文该怎么办?
win10添加修改英文输入法的方法和步骤
以上是关于如何设置美式键盘的全部内容,如果您遇到相同问题,可以参考本文中介绍的步骤进行修复,希望对您有所帮助。
win10如何设置美式键盘 win10如何在中文输入法中添加美式键盘相关教程
- win11键盘自动输入 Win11玩游戏输入法如何设置自动打字
- win10系统设置共享盘 win10系统如何在局域网中设置磁盘共享
- 键盘重置按键 如何恢复键盘按键的出厂设置
- win10如何添加快捷菜单 win10开始屏幕如何添加应用快捷方式
- win10完美整数磁盘分区 win10如何合理分盘
- win10输入法英文 Win10系统如何将默认输入法设置为英文
- 删除win11右键转换为pdf格式 Win11如何删除右键菜单中的百度网盘
- win11个人电脑怎么进入公司公共盘 Win11如何在此电脑中添加网络共享文件夹
- 键盘wasd失灵万能解锁 键盘wasd键不能输入字母怎么办
- win10中英文切换默认按键是什么 win10中英文切换键盘按键调整教程
- CPU-Z最新版本2.11更新:新增支持英特尔酷睿Ultra 5 235/225 CPU
- 照片怎么打印小一点 打印图片时如何调整尺寸大小
- 懂显卡参数及2024显卡天梯图,轻松了解最新显卡信息
- win10专业版怎么共享文件 Win10专业版共享文件一键设置
- 苹果电脑分屏功能怎么开启 Mac如何分屏显示
- win11的声卡驱动 Win11系统声卡驱动怎么找
微软资讯推荐
- 1 win11的声卡驱动 Win11系统声卡驱动怎么找
- 2 蓝牙放歌卡顿怎么解决 蓝牙音箱连接后音乐播放卡顿怎么处理
- 3 win10卡着进不去 win10系统登录页面一直卡在那里怎么办
- 4 电脑无线网老是断网怎么回事 电脑连接wifi老是断开怎么回事
- 5 电脑软件卸载不干净怎么办 IObit Uninstaller卸载软件教程
- 6 macos卸载软件 MacOS系统如何完全卸载软件
- 7 屏幕自动熄灭怎么关闭 电脑自动关屏怎么关闭
- 8 怎样改家里的wifi密码 家用wifi密码设置步骤
- 9 windows11背景怎么设置 Windows11背景设置教程
- 10 电脑经常卡死不动是什么原因 电脑卡死原因分析
win10系统推荐
系统教程推荐