如何将win10第二账户内的浏览器禁用 Win10禁用自带IE浏览器的方法
更新时间:2024-08-30 14:18:40作者:relsound
在使用Win10系统时,有时候我们可能会需要禁用第二账户内的浏览器,特别是自带的IE浏览器,要实现这一操作,我们可以通过一些简单的步骤来完成。接下来我们将详细介绍如何在Win10系统中禁用第二账户内的IE浏览器。
操作方法:
1.首先 “win+S” 打开“小娜”输入“控制面板”单击相应的搜索结果。
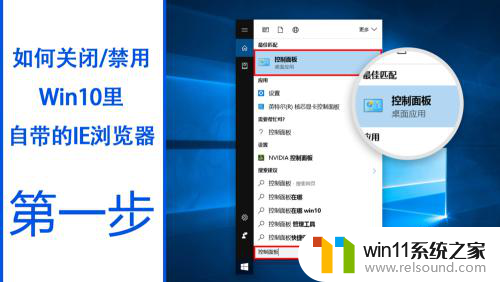
2.打开控制面板后单击下面的“程序”。
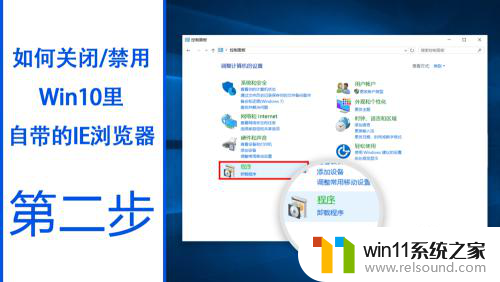
3.单击“程序和功能”里的 “启动或关闭Windows功能”。
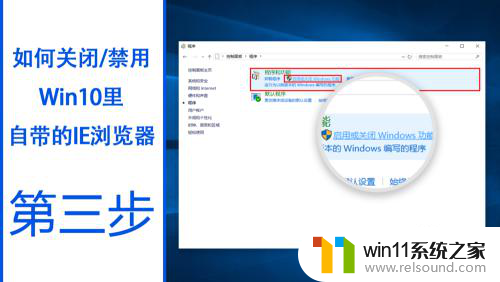
4.弹出“Windows 功能“ 窗口后 把“Internet Explorer 11” 的勾去掉,点它后在再出来一个窗口在这里你单击“是”就可以了。最后单击 “确定“
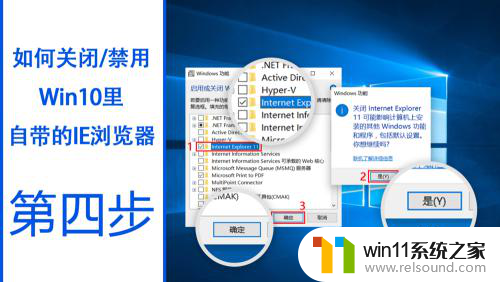
5.这个时候在弹出一个“Windows设置”它更改完成以后 出现 重启电脑的提示 你单击“立即重启电脑” 就 即可
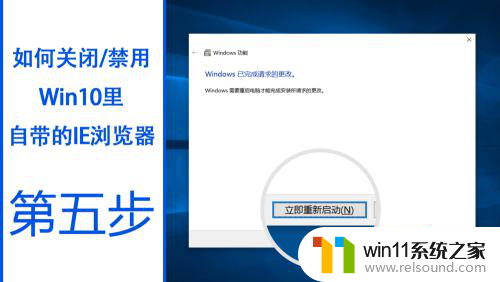
以上就是如何禁用win10第二账户内的浏览器的全部内容,如果您遇到这种情况,可以按照以上方法解决,希望对大家有所帮助。
如何将win10第二账户内的浏览器禁用 Win10禁用自带IE浏览器的方法相关教程
- 电脑上自带的ie浏览器打不开 IE浏览器打不开解决方法
- 浏览器禁用cookie该如何处理 如何打开IE浏览器中被禁用的cookie功能
- win10重置ie浏览器的方法 Win10 1709电脑重置IE浏览器的教程
- win10怎么用ie游览器不变 如何在Win10中设置IE浏览器为默认浏览器
- win10打开ie浏览器 win10 IE浏览器快捷方式在哪里
- 浏览器自带扫码工具在哪里 浏览器扫码功能怎么使用
- ie浏览器退出全屏 如何退出IE浏览器的全屏显示状态
- 电视如何安装uc浏览器 UC浏览器安装到电视的操作方法
- 谷歌浏览器如何翻译成中文 怎样使用谷歌浏览器将英文网页自动翻译成中文
- 如何将浏览器改成电脑版 电脑版浏览器设置教程
- 华为系统更新怎么关掉 华为手机如何关闭系统更新
- 蓝牙放歌卡顿怎么解决 蓝牙音箱连接后音乐播放卡顿怎么处理
- win10卡着进不去 win10系统登录页面一直卡在那里怎么办
- 电脑打字反应慢是怎么回事 电脑打字卡性能
- 电脑无线网老是断网怎么回事 电脑连接wifi老是断开怎么回事
- win10系统开机进不去 电脑开机黑屏怎么办
微软资讯推荐
- 1 蓝牙放歌卡顿怎么解决 蓝牙音箱连接后音乐播放卡顿怎么处理
- 2 win10卡着进不去 win10系统登录页面一直卡在那里怎么办
- 3 电脑无线网老是断网怎么回事 电脑连接wifi老是断开怎么回事
- 4 电脑软件卸载不干净怎么办 IObit Uninstaller卸载软件教程
- 5 macos卸载软件 MacOS系统如何完全卸载软件
- 6 屏幕自动熄灭怎么关闭 电脑自动关屏怎么关闭
- 7 怎样改家里的wifi密码 家用wifi密码设置步骤
- 8 windows11背景怎么设置 Windows11背景设置教程
- 9 电脑经常卡死不动是什么原因 电脑卡死原因分析
- 10 微信显示英文怎么设置成中文 如何将微信从英文改成中文
win10系统推荐
系统教程推荐