win10访问局域网其他电脑无权限怎么解决 Win10共享文件无权限怎么办
更新时间:2024-03-26 14:19:30作者:relsound
在使用Win10系统时,有时候会遇到访问局域网其他电脑无权限或者共享文件无权限的情况,这可能是因为网络设置问题或者权限设置不正确所致。针对这些情况,我们可以通过一些简单的操作来解决,确保顺利访问局域网其他电脑或共享文件。接下来我们将介绍一些解决方法,帮助您解决这些问题。
具体步骤:
1.点击打开属性选项
右键点击要共享的文件夹,点击右键菜单上的属性选项。

2.点击共享选项
打开窗口,点击共享选项。
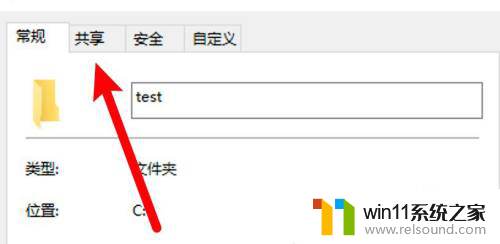
3.点击高级共享
打开页面,点击高级共享。
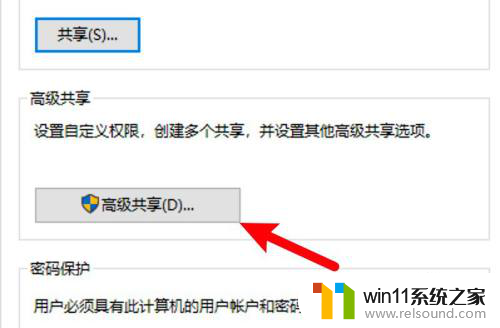
4.选中共享选项
进入页面,选中共享此文件夹选项。
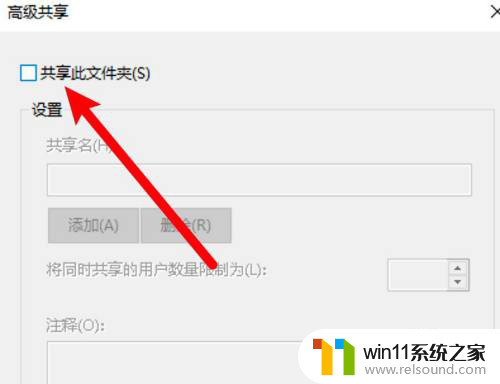
5.点击权限按钮
点击页面下方的权限按钮。
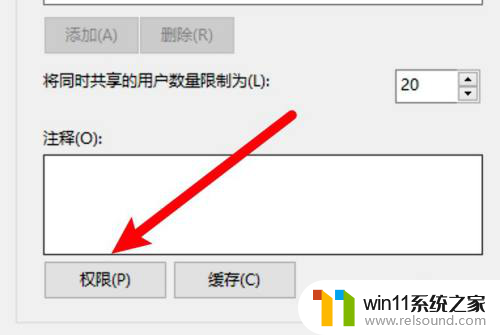
6.添加Everyone组
进入页面,添加Everyone的组。其他电脑即有权限打开了。
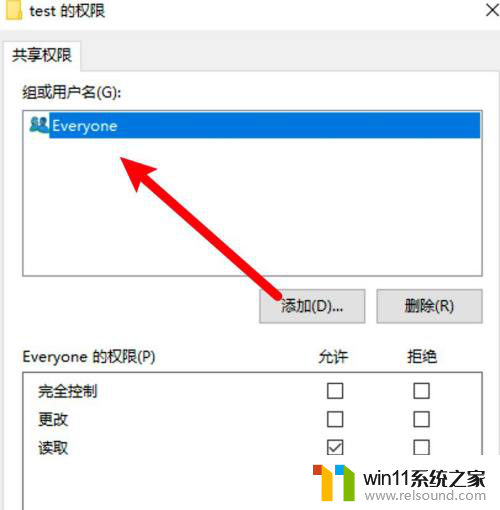
以上就是解决win10访问局域网其他电脑无权限的全部内容,如果还有不清楚的用户,可以参考以上步骤进行操作,希望对大家有所帮助。
win10访问局域网其他电脑无权限怎么解决 Win10共享文件无权限怎么办相关教程
- 访问win10共享提示无权限 Win10共享文件夹访问被拒绝解决方法
- win10照片编辑后无法保存 win10编辑图片无法保存提示解决方法
- 电脑屏幕无信号但主机正常怎么办 主机正常运行但显示器无信号怎么办
- win10麦克风没声音怎么办 Win10电脑麦克风没声音怎么调节
- 输入法搜索功能不见了 win8/win10输入法不见了怎么解决
- 电脑开机键没反应是什么原因 电脑主机按了开机键没反应怎么解决
- 如何有效解决CPU温度过高问题的实用方法,让你的电脑更稳定运行
- win10我的桌面图标怎么调出来 win10我的电脑图标不见了怎么找回
- 键盘方向键锁了怎么办 键盘上下左右键怎么解锁密码
- excel文件只读模式怎么解除 Excel只读模式如何取消
- 沙丘:觉醒PC配置公布 推荐RTX 3070显卡,打造超强游戏体验
- 二手显卡价格低到爆炸,高性价比捡漏显卡推荐建议收藏观看
- 微软推荐卸载或升级应用以解决Win11 24H2壁纸应用不兼容问题
- Nvidia称H20芯片遭美出口限制,预计一季度损失55亿美元最新消息
- Win10落幕在即!想推动升级Win11微软必须要做这到5点
- 芯片里程碑!AMD打造首款采用台积电2nm产品,领先技术带来创新突破
微软资讯推荐
- 1 二手显卡价格低到爆炸,高性价比捡漏显卡推荐建议收藏观看
- 2 Nvidia称H20芯片遭美出口限制,预计一季度损失55亿美元最新消息
- 3 Win10落幕在即!想推动升级Win11微软必须要做这到5点
- 4 英伟达新一代AI芯片过热延迟交付?公司回应称“客户还在抢”
- 5 微软Win11将为开始菜单/任务栏应用添加分享功能,让你的操作更便捷!
- 6 2025年AMD移动处理器规格曝光:AI性能重点提升
- 7 高通Oryon CPU有多强?它或将改变许多行业
- 8 太强了!十多行代码直接让AMD FSR2性能暴涨2倍多,性能提升神速!
- 9 当下现役显卡推荐游戏性能排行榜(英伟达篇)!——最新英伟达显卡游戏性能排名
- 10 微软发布Win11 Beta 22635.4440预览版:重构Windows Hello,全面优化用户生物识别体验
win10系统推荐