win10英文系统汉化教程 WIN10系统汉化教程
Win10英文系统汉化教程是指将Windows 10操作系统从英文界面转换为中文界面的方法和步骤的指导,对于许多非英语使用者来说,将系统界面转换成自己熟悉的语言能够提高使用效率和舒适度。通过简单的设置和操作,用户可以轻松地实现Win10系统的汉化,使得操作界面更加贴近用户的习惯和需求。通过本教程,用户可以快速了解如何进行Win10系统的汉化,让使用体验更加顺畅和便捷。
方法如下:
1.选择English后按照如图的选项分别选好China,Chinese (Simplified,China),Microsoft Pinyin,(UTC+08:00)Beijing,Chongqing,Hong Kong,Urumqi,然后点击Next
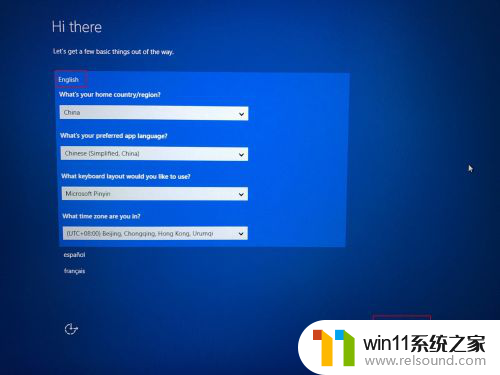
2.点击Accept
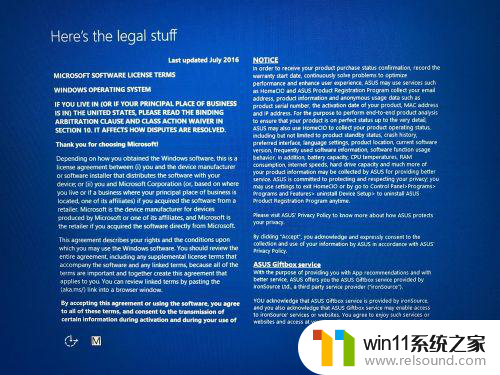
3.先不要链接网络,点击左下角Skip this step
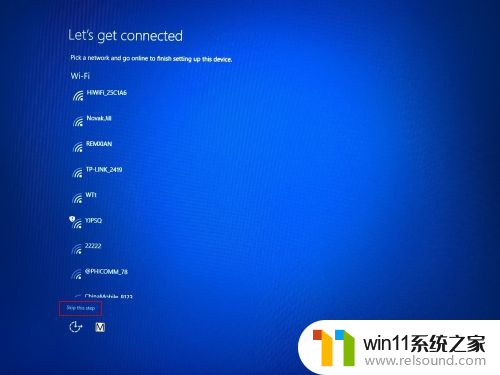
4.选择Use Express settings
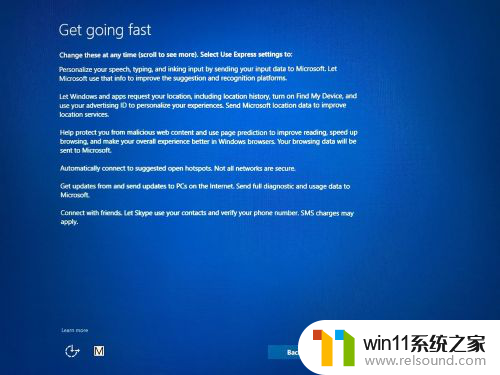
5.输入电脑本地账户名字,任意输入不含符号即可,下面三行留空,输入好直接点Next
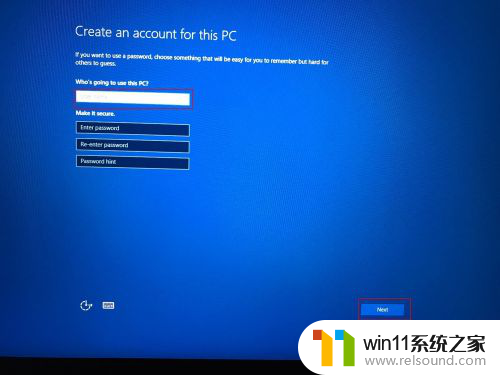
6.选择Not now暂时不启用语音服务
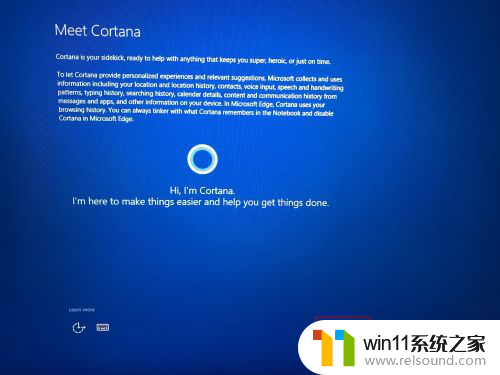
7.什么都不用填写直接点击Next
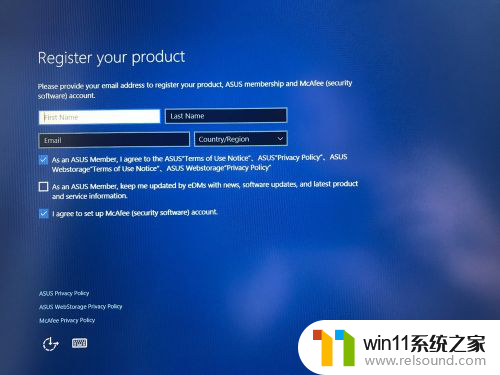
8.来到桌面后,在桌面右下角找到WIFI链接图标,单击后选择你的无线网络,点击Connect输入密码,链接上网络。
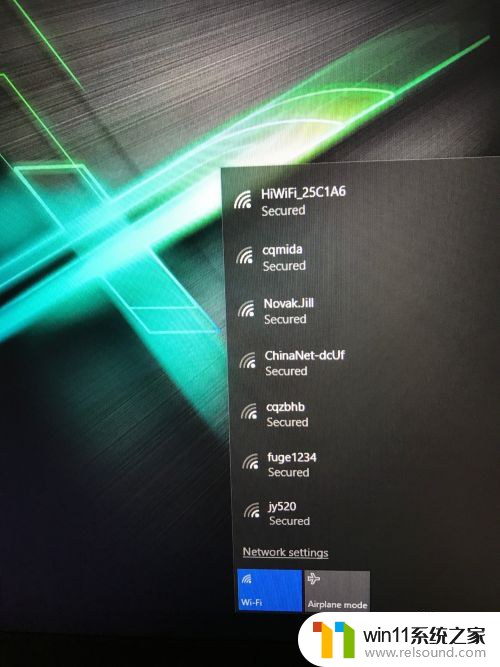
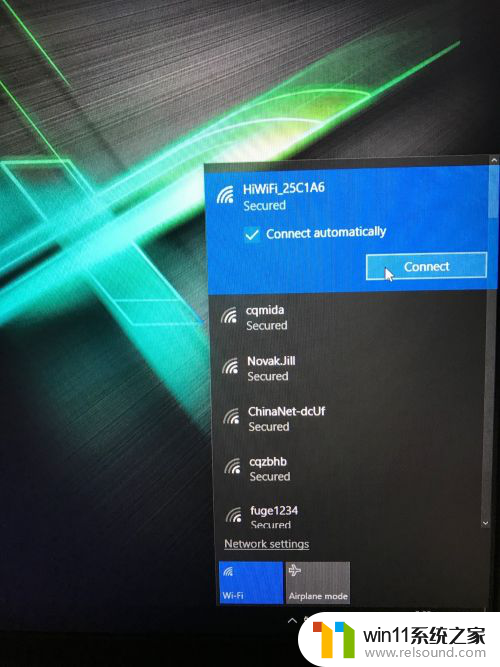
9.点击左下角开始键,然后再点击齿轮状的设置图标进入设置界面
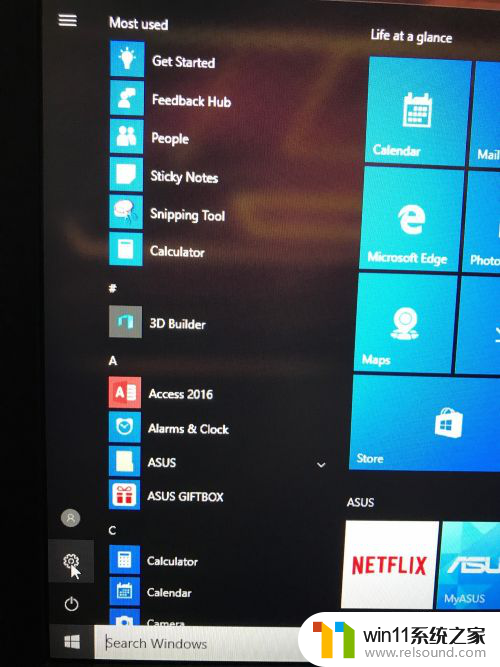
10.依次点击设置界面中的Time&language、Region & language、中文选项下的Option
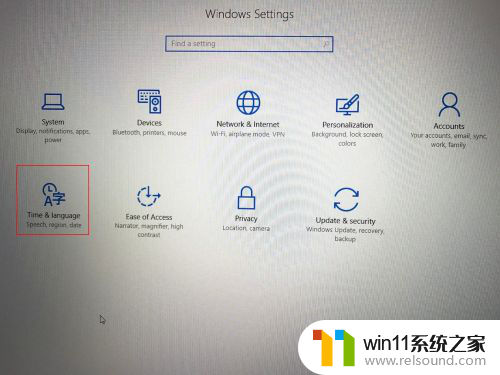
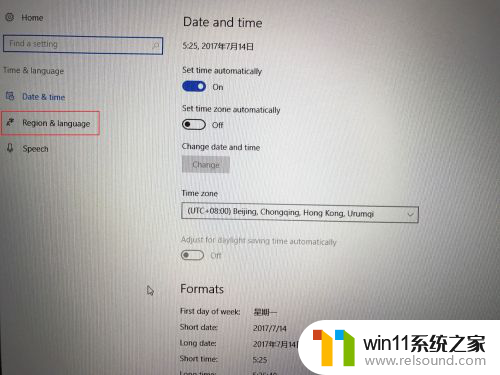
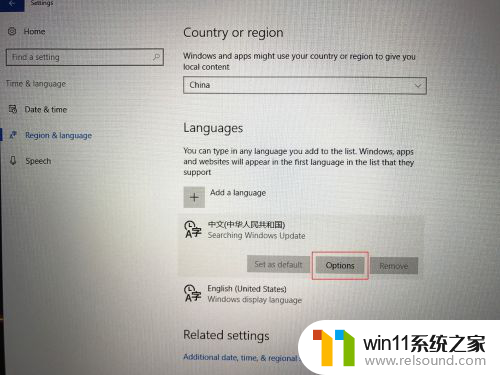
11.这个是后开始自动搜索语言包,时间可能从几分钟到20分钟不等,需要多等等。
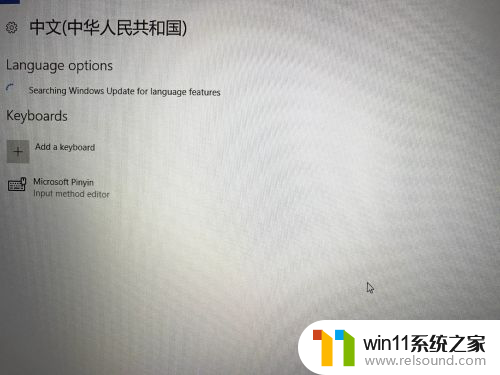
12.待语言包下载提示出现后,点击Download language pack下面的download按钮,开始下载并且安装。网络下载速度和电脑处理速度不同,这里也需要等待5-15分钟左右。当显示出Language pack installed 代表语言包安装完成
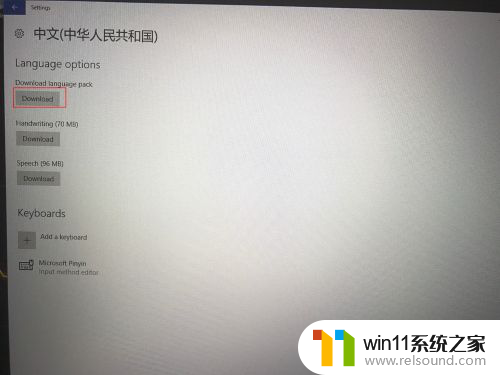

13.回到桌面,在开始键处点右键。选择control panel,然后点Change date,time,or number formats
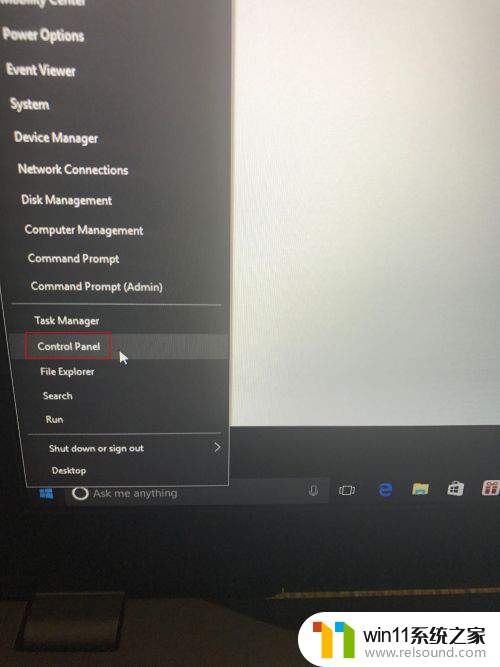
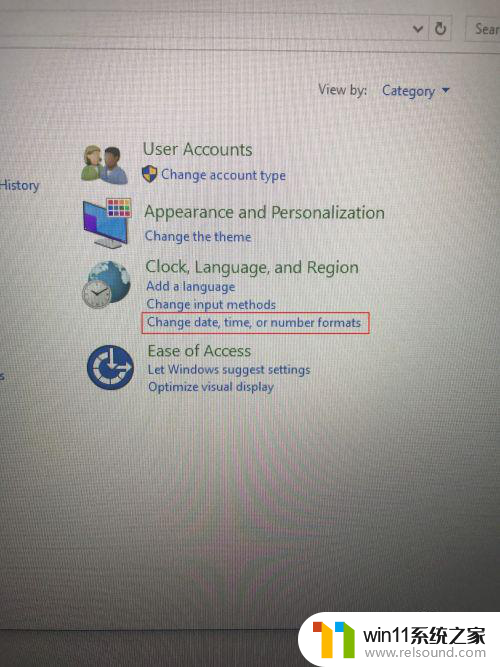
14.选择选项卡Administrative中的Copy setting...,然后勾选左下角的Welcome screen and system accounts 和 New user accounts,点击OK后,选择Restart now后完成中文语言安装。
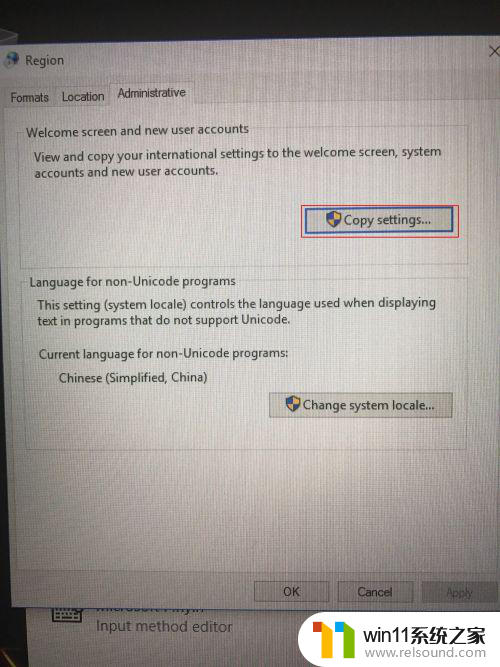
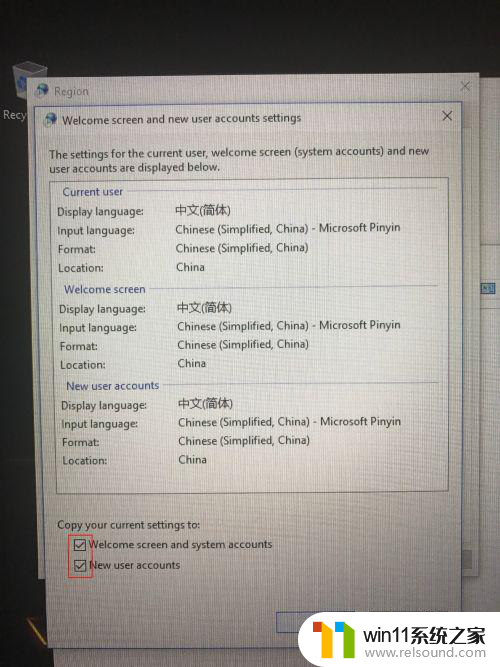
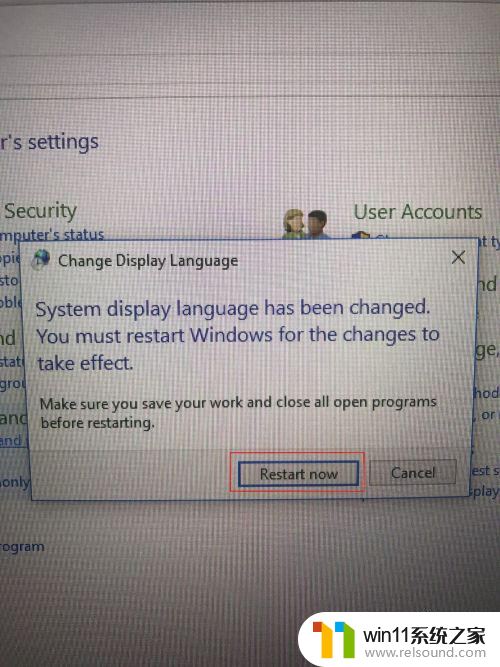
以上是win10英文系统汉化教程的全部内容,如果你遇到了相同的问题,可以参考本文中介绍的步骤进行修复,希望对大家有所帮助。
win10英文系统汉化教程 WIN10系统汉化教程相关教程
- win10系统设置锁屏密码 Win10系统锁屏密码设置教程
- AMD为《生化危机4重制版》优化,RX 7900 XT可4K光追99fps
- win10电脑的护眼模式在哪里设置 win10系统设置护眼模式的方法
- 如何有效测试显卡性能与稳定性的方法指南,详细教程分享
- 系统选Win10还是Win11?游戏党有必要纠结吗
- 最小化怎么设置 Windows10任务栏没有显示最小化窗口怎么办
- win10组织策略阻止超链接 Win10组策略阻止程序怎么办
- Windows 11系统还原点怎么创建?
- Windows11 LTSC“老坛酸菜”版发布,微软精简优化成什么样?
- Steam不再支持Win7/8/8.1操作系统:明年1月1日起执行,是时候升级到Win 11了
- 英伟达新一代AI芯片过热延迟交付?公司回应称“客户还在抢”
- 全球第二大显卡制造商,要离开中国了?疑似受全球芯片短缺影响
- 国外芯片漏洞频发,国产CPU替代加速,如何保障信息安全?
- 如何有效解决CPU温度过高问题的实用方法,让你的电脑更稳定运行
- 如何下载和安装NVIDIA控制面板的详细步骤指南: 一步步教你轻松完成
- 从速度和精度角度的 FP8 vs INT8 的全面解析:哪个更适合你的应用需求?
微软资讯推荐
- 1 英伟达新一代AI芯片过热延迟交付?公司回应称“客户还在抢”
- 2 微软Win11将为开始菜单/任务栏应用添加分享功能,让你的操作更便捷!
- 3 2025年AMD移动处理器规格曝光:AI性能重点提升
- 4 高通Oryon CPU有多强?它或将改变许多行业
- 5 太强了!十多行代码直接让AMD FSR2性能暴涨2倍多,性能提升神速!
- 6 当下现役显卡推荐游戏性能排行榜(英伟达篇)!——最新英伟达显卡游戏性能排名
- 7 微软发布Win11 Beta 22635.4440预览版:重构Windows Hello,全面优化用户生物识别体验
- 8 抓紧升级Win11 微软明年正式终止对Win10的支持,Win10用户赶紧行动
- 9 聊聊英特尔与AMD各自不同的CPU整合思路及性能对比
- 10 AMD锐龙7 9800X3D处理器开盖,CCD顶部无3D缓存芯片揭秘
win10系统推荐