win10如何与手机传输文件 win10系统手机电脑蓝牙互传文件操作方法
Win10系统为用户提供了方便快捷的文件传输功能,用户可以通过蓝牙连接手机和电脑,实现文件的互传,操作简单便捷,只需在设置中打开蓝牙功能,然后在设备列表中选择要连接的手机,即可开始传输文件。这种便捷的文件传输方式为用户带来了极大的便利,让文件在不同设备之间的传输变得更加快捷高效。
步骤如下:
1.第一步、在电脑上点击左下角开始菜单,然后点击设置
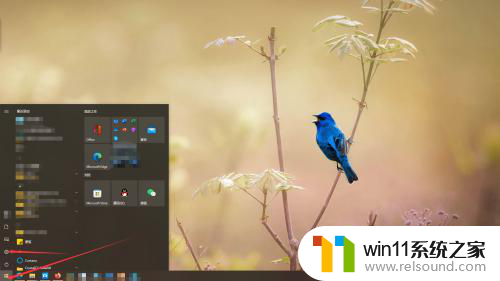
2.第二步、在设置里点击设备进入设备设置页面,选中左侧蓝牙和其它设备,在右边设置里把蓝牙打开
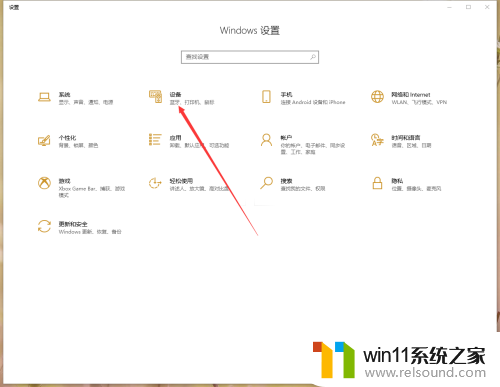
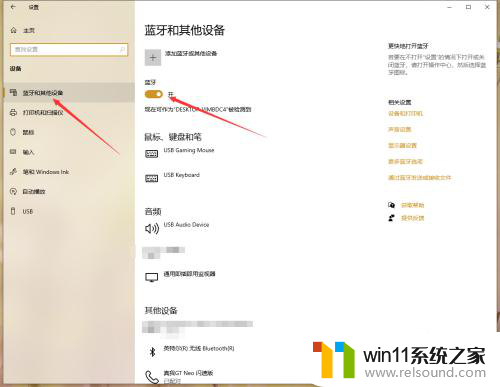
3.第三步、连接蓝牙:
点击设置上方 “+添加蓝牙或其他设备”
在添加设备弹出页 选择第一个“蓝牙”
在设备选择页选中你要连接的设备
电脑弹出页会显示一个PIN码,此页面点击连接。此时手机也会弹出连接选项并且PIN码相同,在手机上点击配对
此时连接成功
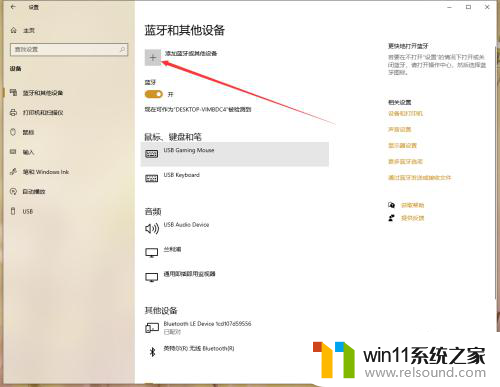
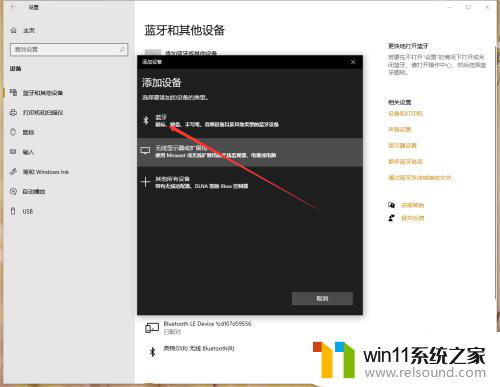
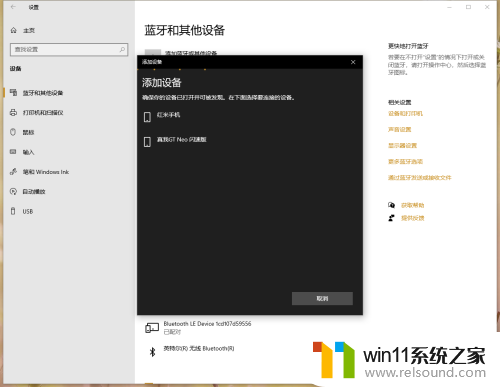
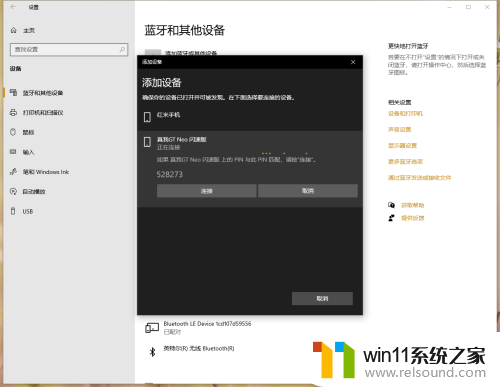
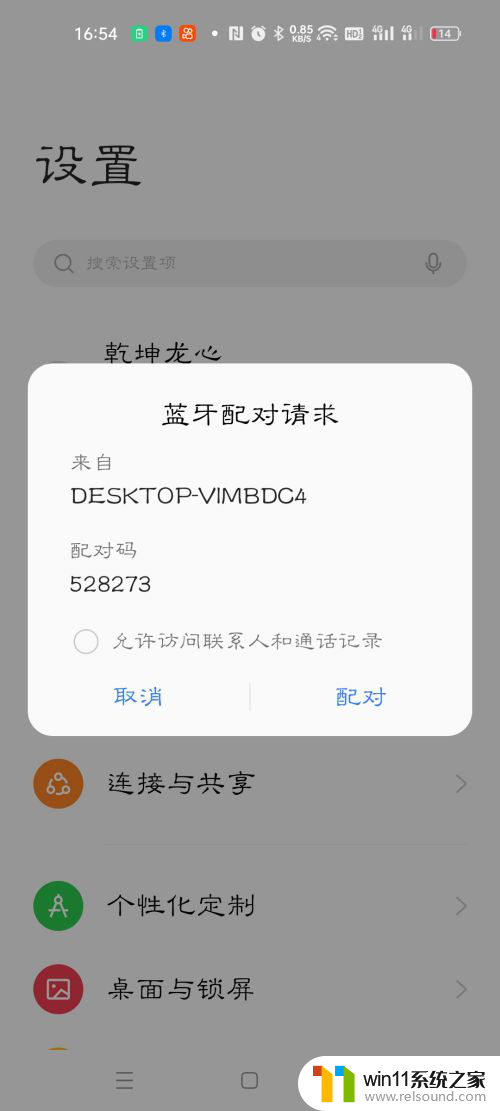
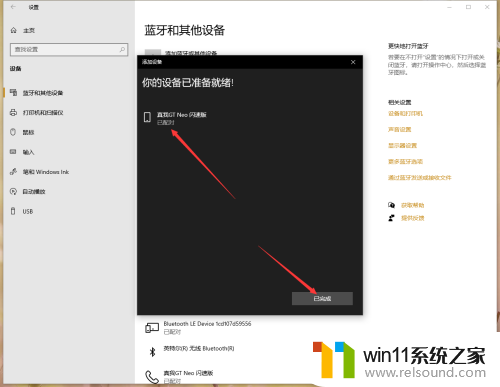
4.第四步、在设置页右侧点击“通过蓝牙发送或接收文件”弹出选择接收还是发送文件,如果不在这里选择的话手机单方面是无法传送文件会提示“连接失败”。
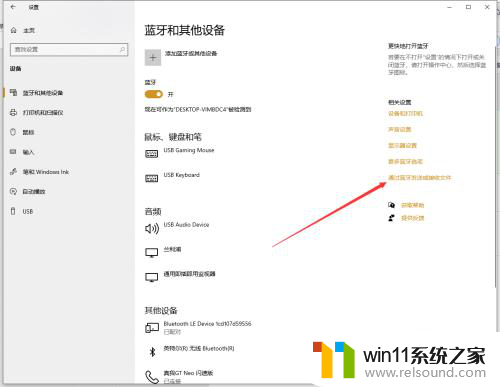
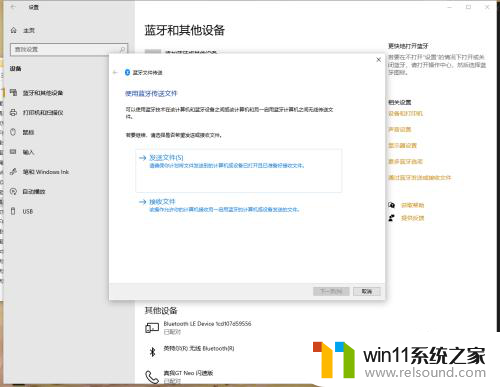
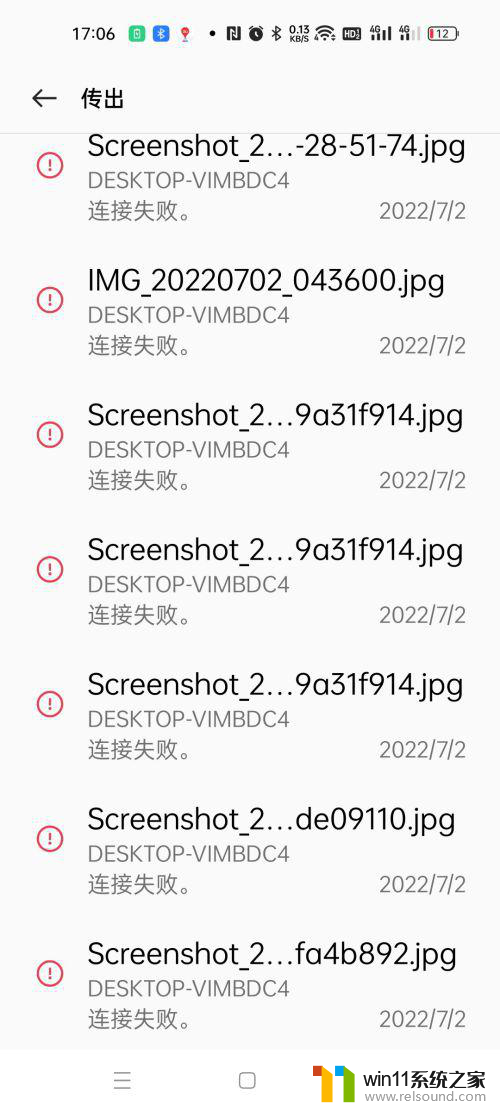
5.第五步、1:接收文件
选择接收文件,进入正在等待连接页面
在手机上选择要发送的文件点击分享
选择蓝牙分享
在连接设备列表中选中你的电脑名
此时开始传输文件,电脑和手机上会显示传输进度
进度走完后会显示接收的文件和保存目录,默认保存在文档文件夹,可以选择浏览更改保存位置。
点击完成结束。
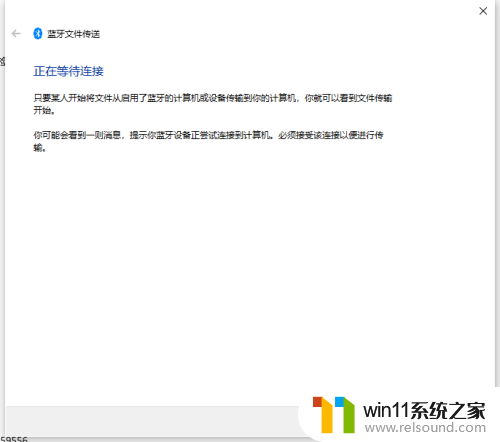
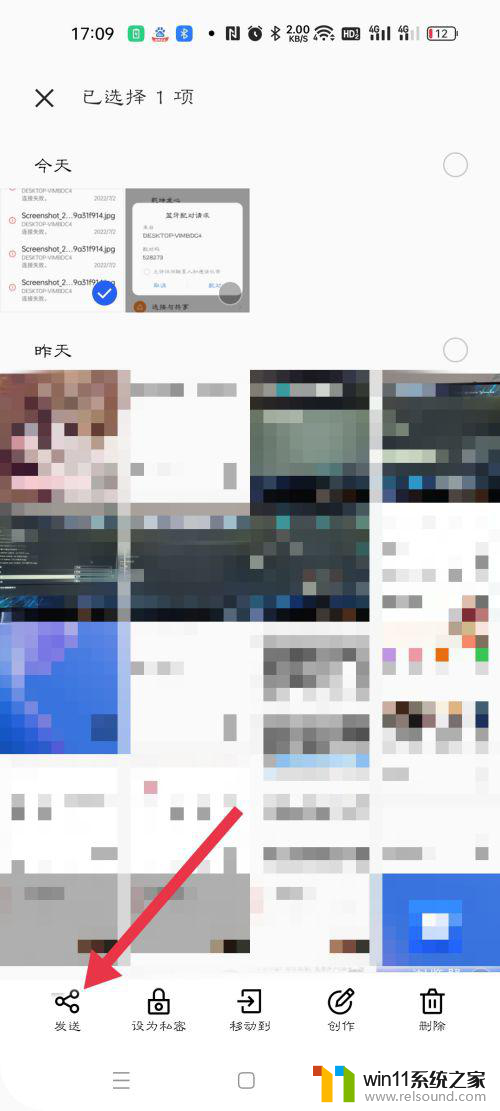
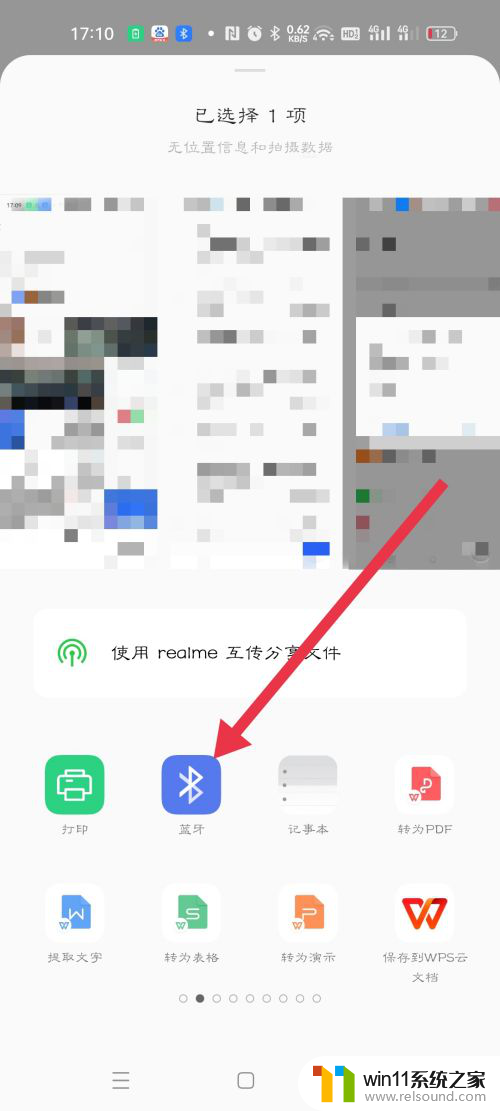
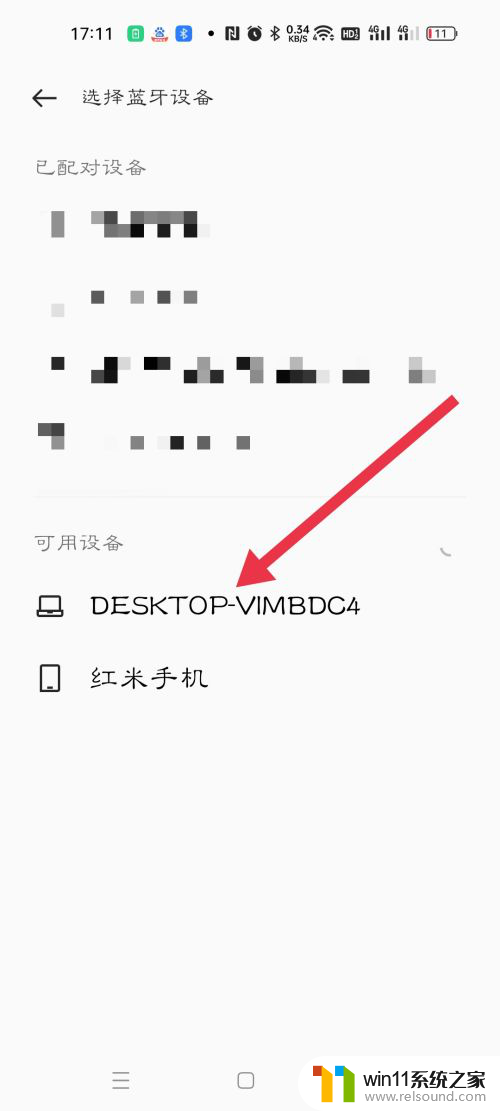
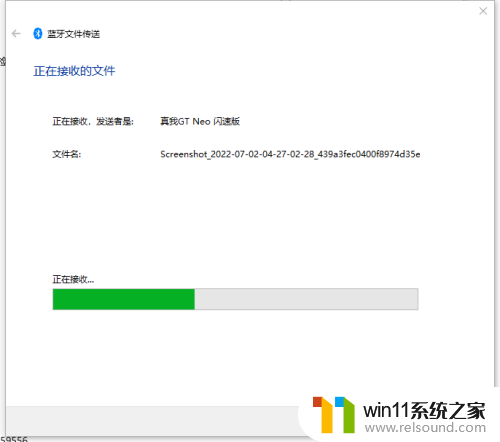
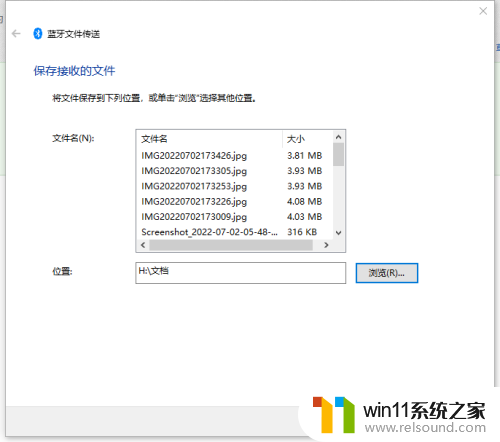
6.第五步、2:发送文件
选择发送文件,进入设备选择页
选择要接收文件的设备,点击进入下一步
点击浏览选择要发送的文件,可以同时按住ctrl按键进行多选
选择好要发送的文件点击下一步进入传输页面
此时手机会弹出文件接收选项 ,选择接收开始传输,进度条开始滚动
传输完成后会显示文件已成功传输,下面会显示传输文件列表
点击完成结束。
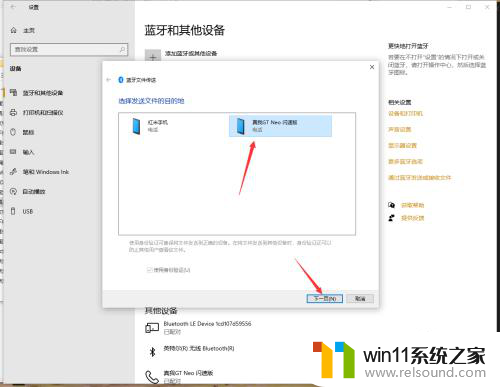
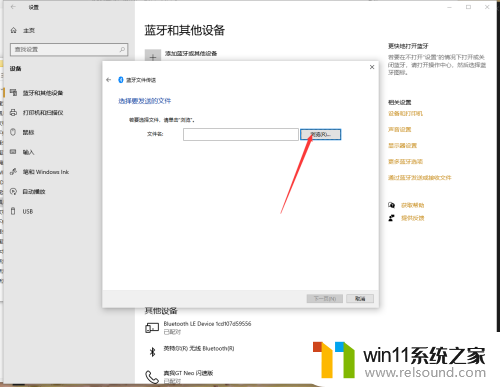
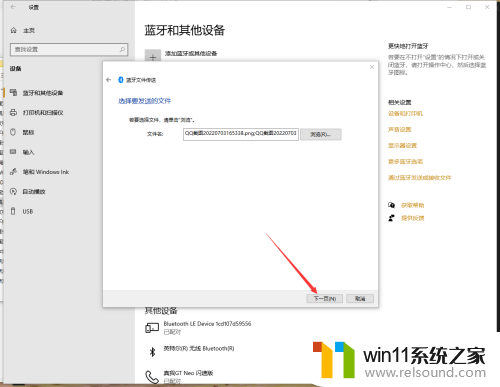
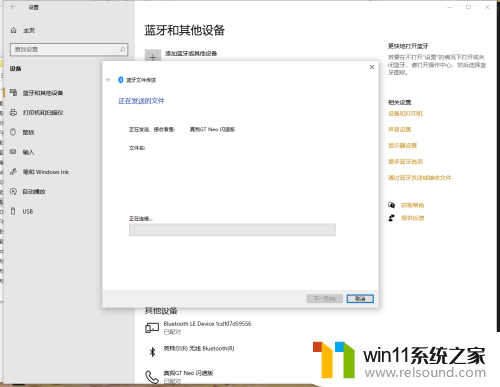
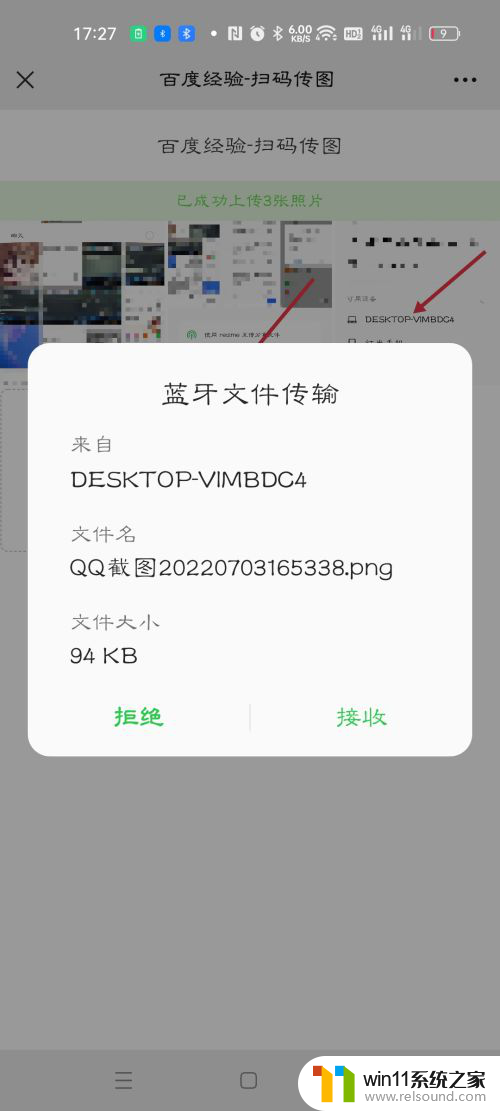
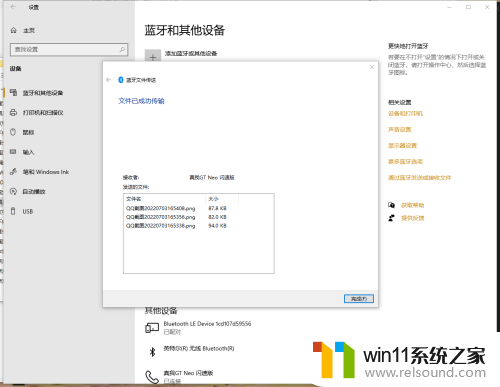
以上就是win10如何与手机传输文件的全部内容,碰到同样情况的朋友们赶紧参照小编的方法来处理吧,希望能够对大家有所帮助。
win10如何与手机传输文件 win10系统手机电脑蓝牙互传文件操作方法相关教程
- 访问win10共享提示无权限 Win10共享文件夹访问被拒绝解决方法
- 怎么删除华为手机自带应用 华为手机自带应用软件怎么删除
- win10电脑的护眼模式在哪里设置 win10系统设置护眼模式的方法
- excel文件只读模式怎么解除 Excel只读模式如何取消
- 如何有效查看和评估电脑显卡性能与状态?快速了解电脑显卡性能的方法
- 苹果充不进电怎么回事 苹果手机充电充不进去电可能是什么原因
- 如何有效测试显卡性能与稳定性的方法指南,详细教程分享
- 如何有效解决CPU温度过高问题的实用方法,让你的电脑更稳定运行
- 电脑开机键没反应是什么原因 电脑主机按了开机键没反应怎么解决
- 电脑的用户名字怎么修改 电脑计算机名称和用户名称修改方法
- 沙丘:觉醒PC配置公布 推荐RTX 3070显卡,打造超强游戏体验
- 二手显卡价格低到爆炸,高性价比捡漏显卡推荐建议收藏观看
- 微软推荐卸载或升级应用以解决Win11 24H2壁纸应用不兼容问题
- Nvidia称H20芯片遭美出口限制,预计一季度损失55亿美元最新消息
- Win10落幕在即!想推动升级Win11微软必须要做这到5点
- 芯片里程碑!AMD打造首款采用台积电2nm产品,领先技术带来创新突破
微软资讯推荐
- 1 二手显卡价格低到爆炸,高性价比捡漏显卡推荐建议收藏观看
- 2 Nvidia称H20芯片遭美出口限制,预计一季度损失55亿美元最新消息
- 3 Win10落幕在即!想推动升级Win11微软必须要做这到5点
- 4 英伟达新一代AI芯片过热延迟交付?公司回应称“客户还在抢”
- 5 微软Win11将为开始菜单/任务栏应用添加分享功能,让你的操作更便捷!
- 6 2025年AMD移动处理器规格曝光:AI性能重点提升
- 7 高通Oryon CPU有多强?它或将改变许多行业
- 8 太强了!十多行代码直接让AMD FSR2性能暴涨2倍多,性能提升神速!
- 9 当下现役显卡推荐游戏性能排行榜(英伟达篇)!——最新英伟达显卡游戏性能排名
- 10 微软发布Win11 Beta 22635.4440预览版:重构Windows Hello,全面优化用户生物识别体验
win10系统推荐