win10安装带扫描功能的打印机驱动 win10系统如何连接本地打印机并安装驱动
更新时间:2024-07-03 16:54:49作者:relsound
Win10系统为用户提供了更加便捷的本地打印机连接和驱动安装方式,用户只需简单地通过系统设置,选择添加打印机选项,然后系统会自动搜索并安装相应的驱动程序。而对于带扫描功能的打印机,用户只需在添加打印机时选择带有扫描功能的打印机型号,系统将会自动为其安装相应的驱动,并且在连接成功后可以直接使用扫描功能。这一简单而便捷的操作方式,让用户可以更加轻松地使用本地打印机,提高工作效率。
具体方法:
1.第一步我们点击电脑桌面左下角“windows图标”,选择“设置”选项打开。
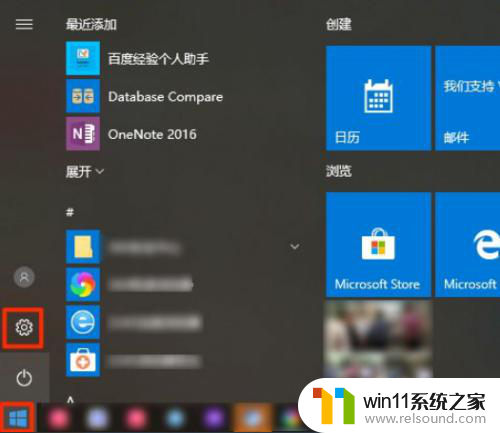
2.第二步我们打开后,点击进入“设备”选项。
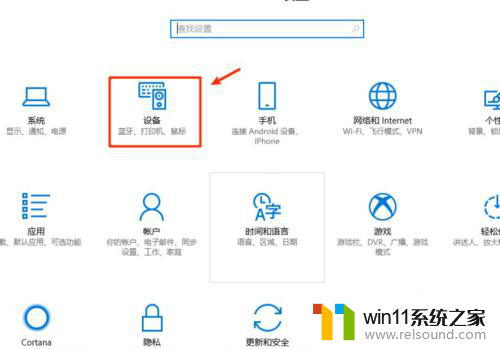
3.
第三步我们点击左侧的“打印机和扫描仪”展开,再点击右侧的“添加打印机或扫描仪”选项进入。
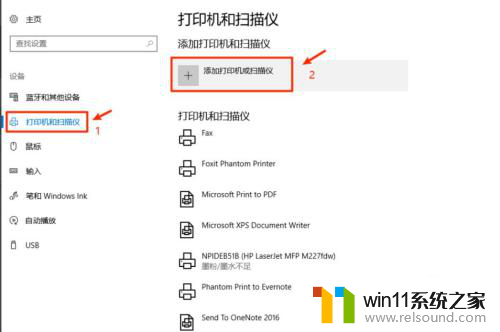
4.第四步我们再点击“我需要的打印机不在列表中”。
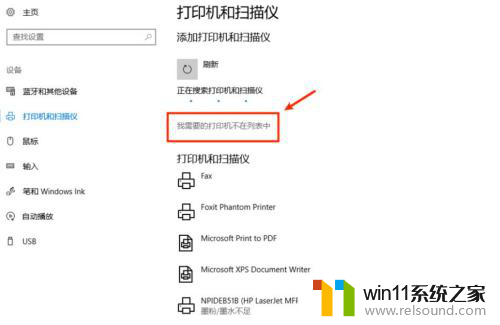
5.第五步我们在弹出的对话框中,选择“通过手动设置添加本地打印机或网络打印机”。点击“下一步”,接着,再点击“下一步”。
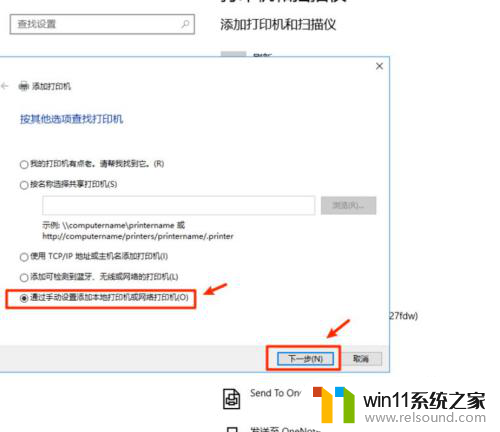
6.第六步我们选择需按照的本地打印机的产商及打印机名称,点击“下一步”。
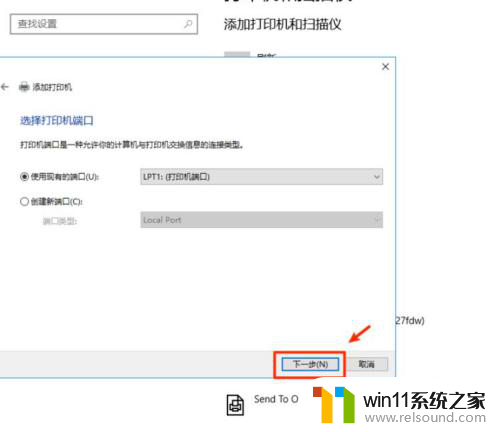
7.第七步我们按照指引,依次点击“下一步”、“下一步”“完成”即可。
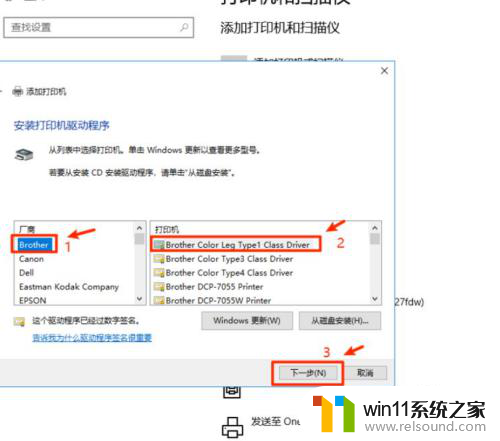
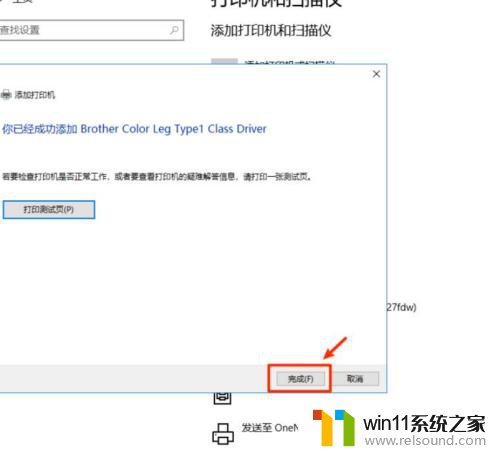
以上就是win10安装带扫描功能的打印机驱动的全部内容,如果你遇到这个问题,可以尝试按照上面的方法解决,希望对大家有所帮助。
win10安装带扫描功能的打印机驱动 win10系统如何连接本地打印机并安装驱动相关教程
- win10安装网络打印机针式驱动 win10打印机驱动安装教程
- 打印机连电脑要先装驱动吗 打印机驱动安装步骤
- 打印机程序驱动无法使用 HP打印机驱动程序无法连接
- win11安装console驱动 如何在Win11系统中安装串口驱动
- de620k色带安装步骤 如何正确安装打印机色带
- win7跟win10共享打印机 win10系统如何连接win7共享打印机
- win10怎么共享win7打印机驱动 WIN10连接WIN7共享打印机失败的解决方法
- itunes驱动程序怎么安装 itunes安装驱动程序的方法
- 控制面板找不到打印机怎么办 Windows10找不到打印机驱动
- win10电脑连接网络打印机找不到打印机 Win10系统打印机无法连接怎么办
- 华为系统更新怎么关掉 华为手机如何关闭系统更新
- 蓝牙放歌卡顿怎么解决 蓝牙音箱连接后音乐播放卡顿怎么处理
- win10卡着进不去 win10系统登录页面一直卡在那里怎么办
- 电脑打字反应慢是怎么回事 电脑打字卡性能
- 电脑无线网老是断网怎么回事 电脑连接wifi老是断开怎么回事
- win10系统开机进不去 电脑开机黑屏怎么办
微软资讯推荐
- 1 蓝牙放歌卡顿怎么解决 蓝牙音箱连接后音乐播放卡顿怎么处理
- 2 win10卡着进不去 win10系统登录页面一直卡在那里怎么办
- 3 电脑无线网老是断网怎么回事 电脑连接wifi老是断开怎么回事
- 4 电脑软件卸载不干净怎么办 IObit Uninstaller卸载软件教程
- 5 macos卸载软件 MacOS系统如何完全卸载软件
- 6 屏幕自动熄灭怎么关闭 电脑自动关屏怎么关闭
- 7 怎样改家里的wifi密码 家用wifi密码设置步骤
- 8 windows11背景怎么设置 Windows11背景设置教程
- 9 电脑经常卡死不动是什么原因 电脑卡死原因分析
- 10 微信显示英文怎么设置成中文 如何将微信从英文改成中文
win10系统推荐
系统教程推荐