win10在msconfig中选择诊断启动鼠标无法使用 win10 msconfig 选择诊断启动无法开机
更新时间:2024-04-14 17:05:33作者:relsound
在使用Win10系统时,有时候我们会遇到一些启动问题,比如在选择诊断启动后鼠标无法正常使用,甚至无法开机,这种情况可能会让用户感到困惑和焦虑,因为无法正常操作电脑会影响工作和生活。接下来我们将探讨在Win10系统中选择诊断启动后鼠标无法使用的解决方法,希望能帮助到遇到类似问题的用户。
步骤如下:
1.首先我们将win10系统,进行重启按下F4进入启动设备页面。选择安全模式。
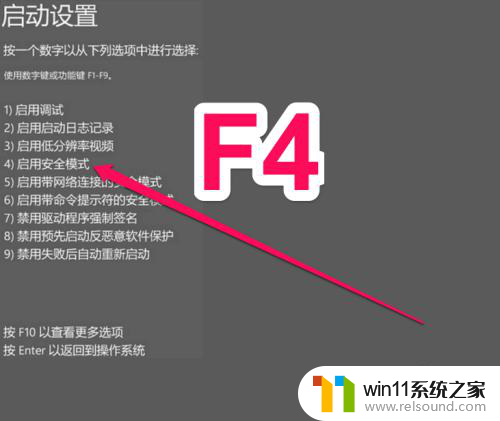
2.在安全模式下,启动运行工具。
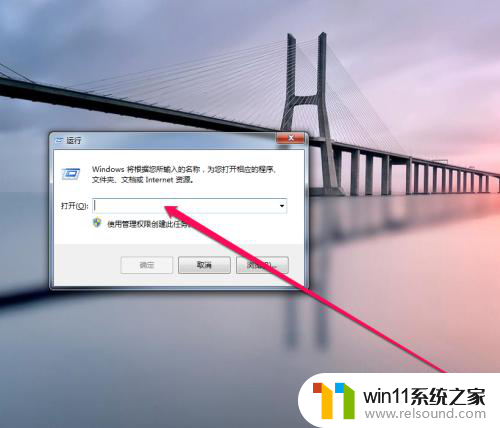
3.输入CMD命令后,启动命令窗口,并检查是管理员身份。
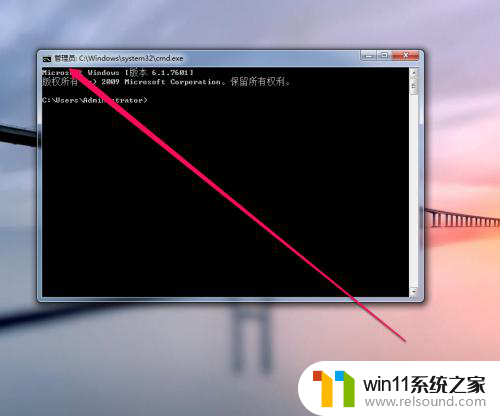
4.然后我们在命令窗口中,点击光标准备输入命令。

5.我们光标闪烁处输入命令,net user 命令查看命令的用法。

6.然后新创建一个用户,再输入命令netpliwiz。进行重启电脑。
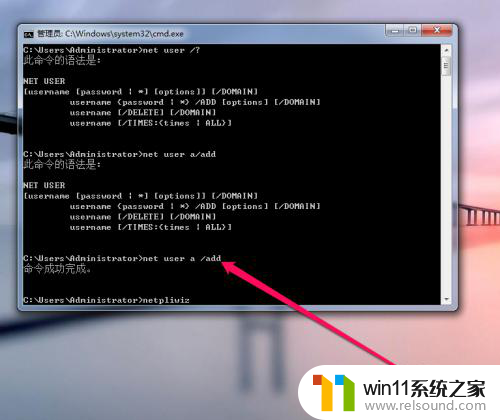
7.电脑重启后,我们进入电脑系统。使用msconfig命令进入启动管理工具,查看当前的配置。
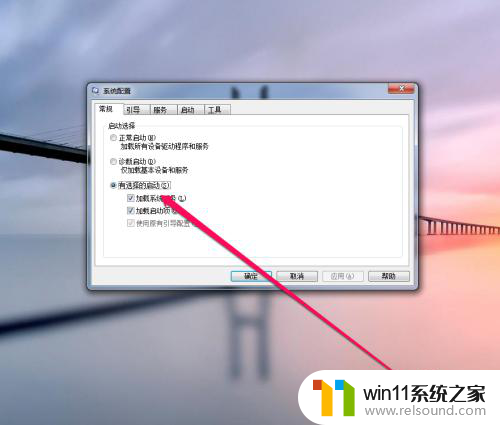
8.然后将启动项,设置为正常的启动,重启后生效。

以上就是在msconfig中选择诊断启动后出现鼠标无法使用的全部内容,如果你遇到这种情况,你可以按照以上操作进行解决,非常简单快速。
win10在msconfig中选择诊断启动鼠标无法使用 win10 msconfig 选择诊断启动无法开机相关教程
- win10网络诊断无法与dns通信 Win10无法联网 DNS未响应
- win10网络老是断开 win10系统网络连接断开无法联网怎么处理
- win11软件设置开机自启动 如何在Win11中设置开机自启动软件
- win10选择语音 Windows10系统如何选择多个语音引擎进行语音识别
- 为何选择微软XSX?这个原因让主机玩家无法抗拒
- win10会自动断开wifi Win10电脑wifi自动断开怎么解决
- win10选择管理员账户 Win10需要选择管理员组账号登录怎么办
- 打印机程序驱动无法使用 HP打印机驱动程序无法连接
- win11的启用快速启动在哪里 如何在Win11中设置快速启动
- windows11打开电脑让我选择计划使用设备的所有方法 Windows 11如何查看设备使用情况
- 华为系统更新怎么关掉 华为手机如何关闭系统更新
- 蓝牙放歌卡顿怎么解决 蓝牙音箱连接后音乐播放卡顿怎么处理
- win10卡着进不去 win10系统登录页面一直卡在那里怎么办
- 电脑打字反应慢是怎么回事 电脑打字卡性能
- 电脑无线网老是断网怎么回事 电脑连接wifi老是断开怎么回事
- win10系统开机进不去 电脑开机黑屏怎么办
微软资讯推荐
- 1 蓝牙放歌卡顿怎么解决 蓝牙音箱连接后音乐播放卡顿怎么处理
- 2 win10卡着进不去 win10系统登录页面一直卡在那里怎么办
- 3 电脑无线网老是断网怎么回事 电脑连接wifi老是断开怎么回事
- 4 电脑软件卸载不干净怎么办 IObit Uninstaller卸载软件教程
- 5 macos卸载软件 MacOS系统如何完全卸载软件
- 6 屏幕自动熄灭怎么关闭 电脑自动关屏怎么关闭
- 7 怎样改家里的wifi密码 家用wifi密码设置步骤
- 8 windows11背景怎么设置 Windows11背景设置教程
- 9 电脑经常卡死不动是什么原因 电脑卡死原因分析
- 10 微信显示英文怎么设置成中文 如何将微信从英文改成中文
win10系统推荐
系统教程推荐