win11电脑拼音怎么调出来 Win11拼音输入法输入方案修改教程
更新时间:2024-05-09 17:08:25作者:relsound
Win11电脑拼音输入法是一款方便实用的输入工具,但有时候我们可能需要对其进行调整以满足个性化的需求,在本文中我们将为大家介绍Win11拼音输入法的输入方案修改教程,帮助大家轻松地定制自己喜欢的输入方式。无论是简单调整还是深度定制,都可以通过本教程得到详细的指引,让您的输入体验更加顺畅和高效。
方法如下:
1.首先,按组合快捷键Win+i,打开系统设置
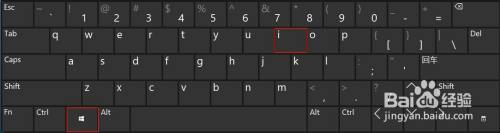
2.在打开的系统设置界面,点击左侧的”时间和语言“。并在右侧点击”输入“,
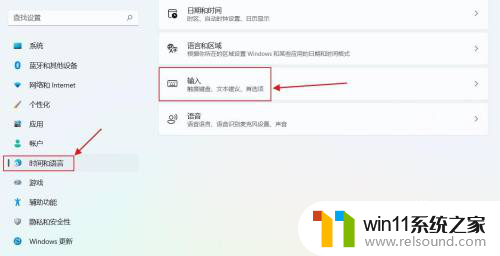
3.接着,找到”相关设置“,点击下方的”语言和区域“,
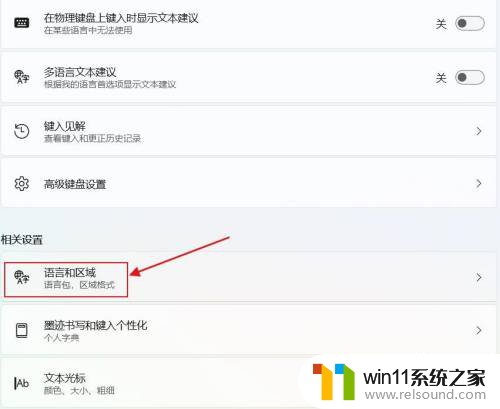
4.在出现的界面中,点击中文后面的三个小圆点。继续点击弹出选项框中的”语言选项“,
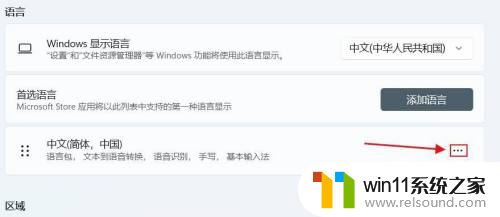
5.找到”键盘“选项,点击”微软拼音“后面的三个小圆点。并点击弹出的”键盘选项“,
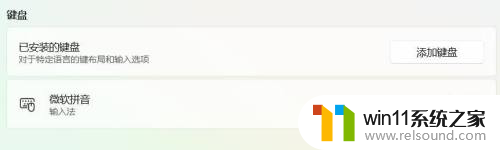
6.然后,点击”常规“,
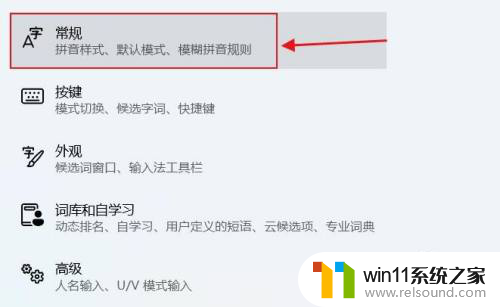
7.这时就可以看到双拼输入法的选项,以及一些系统预置的双拼选择方案。按需选择即可。
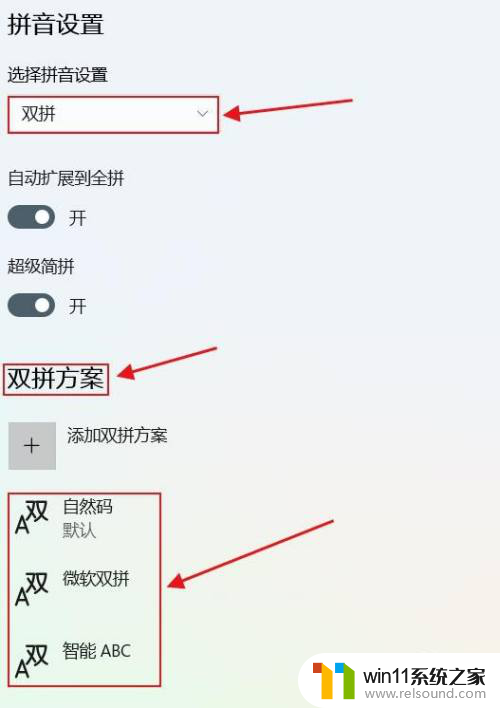
以上就是Win11电脑拼音如何调出来的全部内容,如果还有不清楚的用户,可以参考以上小编的步骤进行操作,希望对大家有所帮助。
win11电脑拼音怎么调出来 Win11拼音输入法输入方案修改教程相关教程
- win10老是默认拼音输入法 电脑打字总是出现拼音
- win10系统微软拼音输入法怎么关闭声音 Win10系统怎样删除自带的微软拼音输入法
- win10重置微软输入法 Win10微软拼音输入法丢失了怎么办
- win10 20h2 输入法 Win10 20H2 微软拼音输入法浮动输入法模式切换快捷键
- 文字如何加拼音 文字拼音添加教程
- win10全拼双拼切换 win10自带输入法如何切换成双拼
- 为什么win10系统自带的输入法删不掉 如何删除Win10系统自带的微软拼音输入法
- win11两种输入法怎么关一种 Win11双输入法显示没出现怎么办
- 输入法有声音怎么设置 如何设置电脑输入法让打字时有声音
- win11解包跳过输入密码 win11强制解除电脑开机密码教程
- 英伟达新一代AI芯片过热延迟交付?公司回应称“客户还在抢”
- 全球第二大显卡制造商,要离开中国了?疑似受全球芯片短缺影响
- 国外芯片漏洞频发,国产CPU替代加速,如何保障信息安全?
- 如何有效解决CPU温度过高问题的实用方法,让你的电脑更稳定运行
- 如何下载和安装NVIDIA控制面板的详细步骤指南: 一步步教你轻松完成
- 从速度和精度角度的 FP8 vs INT8 的全面解析:哪个更适合你的应用需求?
微软资讯推荐
- 1 英伟达新一代AI芯片过热延迟交付?公司回应称“客户还在抢”
- 2 微软Win11将为开始菜单/任务栏应用添加分享功能,让你的操作更便捷!
- 3 2025年AMD移动处理器规格曝光:AI性能重点提升
- 4 高通Oryon CPU有多强?它或将改变许多行业
- 5 太强了!十多行代码直接让AMD FSR2性能暴涨2倍多,性能提升神速!
- 6 当下现役显卡推荐游戏性能排行榜(英伟达篇)!——最新英伟达显卡游戏性能排名
- 7 微软发布Win11 Beta 22635.4440预览版:重构Windows Hello,全面优化用户生物识别体验
- 8 抓紧升级Win11 微软明年正式终止对Win10的支持,Win10用户赶紧行动
- 9 聊聊英特尔与AMD各自不同的CPU整合思路及性能对比
- 10 AMD锐龙7 9800X3D处理器开盖,CCD顶部无3D缓存芯片揭秘
win10系统推荐