win11最底部任务栏不显示 Win11底部任务栏丢失了怎么办
Win11是微软最新推出的操作系统版本,其界面设计和功能相较于之前的版本有了很大的改进,近期一些用户反映在他们的Win11系统中,底部任务栏出现了丢失的情况。对于这个问题,不少用户感到困惑并不知道该如何解决。在面对这种情况时,我们可以采取一些简单的方法来尝试修复底部任务栏的问题,以确保系统的正常使用。接下来我们将介绍一些解决方案,帮助你解决Win11底部任务栏丢失的困扰。
方法一:1、首先因为无法使用任务栏,所以我们需要使用“ctrl+shift+esc”快捷键来打开任务管理器。
2、接着在左上角找到并选中“文件”,然后点击其中的“运行新任务”。
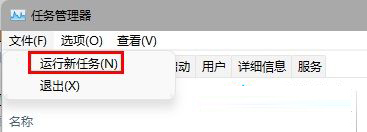
3、在打开右侧输入“control”回车确定进入控制面板。
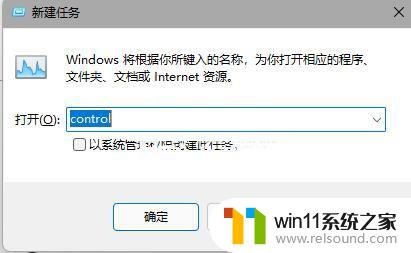
4、点击“时钟和区域”,进入后选择“设置时间和日期”。
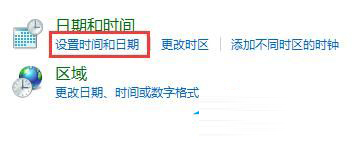
5、接着在“日期和时间”选项下点击“更改日期和时间”。
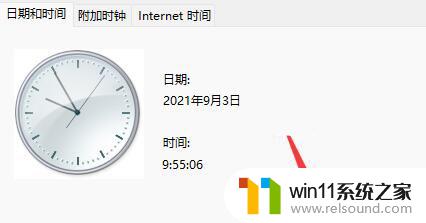
6、在其中将时间设置到9月4日。
7、设置完成后取消自动同步时间,再重启电脑。


8、重启完成后根据上面的步骤再度进入该设置然后打开“internet时间设置”。
9、将服务器更改为“ntp.ntsc.ac.cn”(中国科学院国家授时中心),并点击“立即更新”。
10、设置完成后点击“确定”保存就可以找回任务栏了。
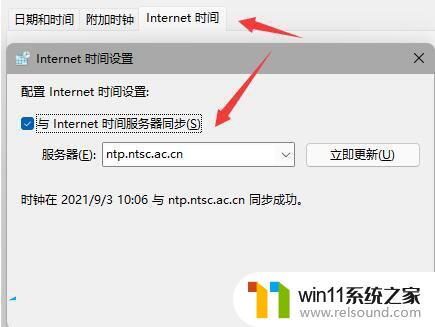
1、另外,如果我们不小心开启了隐藏任务栏也会导致任务栏消失。
2、这时候就只要右键桌面空白处,选择“个性化”。
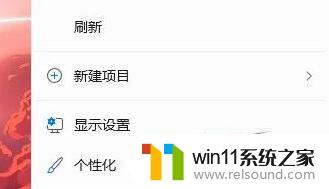
3、接着在其中找到“任务栏”进入。
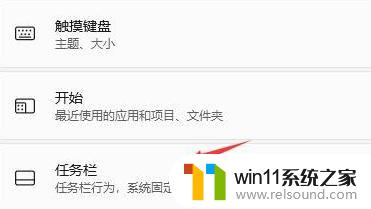
4、接着点击进入“任务栏行为”。
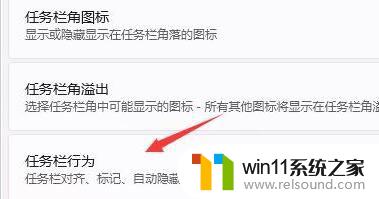
5、然后取消勾选下方的“自动隐藏任务栏”就可以取消隐藏了。
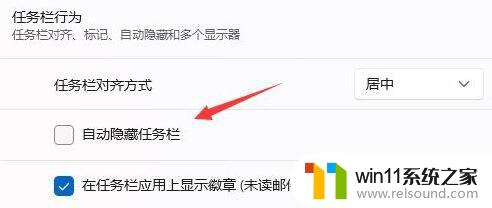
以上是win11最底部任务栏不显示的全部内容,如果你遇到这种情况,可以按照以上步骤解决,非常简单快速。
win11最底部任务栏不显示 Win11底部任务栏丢失了怎么办相关教程
- 电脑下边的任务栏点不动 Windows 10底部任务栏无响应怎么办
- win10底下的任务栏没反应 Win10底部任务栏无响应怎么解决
- 电脑不显示任务栏怎么办 电脑桌面底部任务栏不显示怎么解决
- win10桌面底下的任务栏没了 Win10桌面底部任务栏不见了怎么恢复
- win10任务栏怎么下去 电脑Win10系统任务栏底部还原方法
- win11任务栏玩游戏显示 Win11玩游戏时任务栏弹出怎么解决
- win11任务栏同类不合并 Win11任务栏设置不合并的步骤
- 桌面最下面的任务栏不见了怎么恢复 电脑任务栏不见了怎么办
- win10底边任务栏一直卡重复刷新 Win10桌面和任务栏闪烁不停怎么办
- win11电脑下方任务栏小横杠怎么去掉 Win11任务栏如何隐藏
- 英伟达新一代AI芯片过热延迟交付?公司回应称“客户还在抢”
- 全球第二大显卡制造商,要离开中国了?疑似受全球芯片短缺影响
- 国外芯片漏洞频发,国产CPU替代加速,如何保障信息安全?
- 如何有效解决CPU温度过高问题的实用方法,让你的电脑更稳定运行
- 如何下载和安装NVIDIA控制面板的详细步骤指南: 一步步教你轻松完成
- 从速度和精度角度的 FP8 vs INT8 的全面解析:哪个更适合你的应用需求?
微软资讯推荐
- 1 英伟达新一代AI芯片过热延迟交付?公司回应称“客户还在抢”
- 2 微软Win11将为开始菜单/任务栏应用添加分享功能,让你的操作更便捷!
- 3 2025年AMD移动处理器规格曝光:AI性能重点提升
- 4 高通Oryon CPU有多强?它或将改变许多行业
- 5 太强了!十多行代码直接让AMD FSR2性能暴涨2倍多,性能提升神速!
- 6 当下现役显卡推荐游戏性能排行榜(英伟达篇)!——最新英伟达显卡游戏性能排名
- 7 微软发布Win11 Beta 22635.4440预览版:重构Windows Hello,全面优化用户生物识别体验
- 8 抓紧升级Win11 微软明年正式终止对Win10的支持,Win10用户赶紧行动
- 9 聊聊英特尔与AMD各自不同的CPU整合思路及性能对比
- 10 AMD锐龙7 9800X3D处理器开盖,CCD顶部无3D缓存芯片揭秘
win10系统推荐