win10笔记本独立显卡 Win10双显卡如何切换到独立显卡
更新时间:2024-03-28 17:11:08作者:relsound
Win10笔记本通常配备了集成显卡和独立显卡两种显示设备,用户可以根据自己的需求来选择使用哪一种,有些用户可能不清楚如何在Win10双显卡系统中切换到独立显卡,导致无法充分发挥独立显卡的性能优势。在这篇文章中我们将介绍如何简单快捷地切换到独立显卡,让您的笔记本性能得到更好的提升。
步骤如下:
1.首先鼠标右键单击此电脑,选择属性,如下图所示
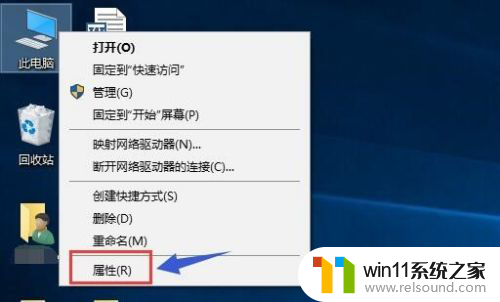
2.在属性界面点击设备管理器,如下图所示
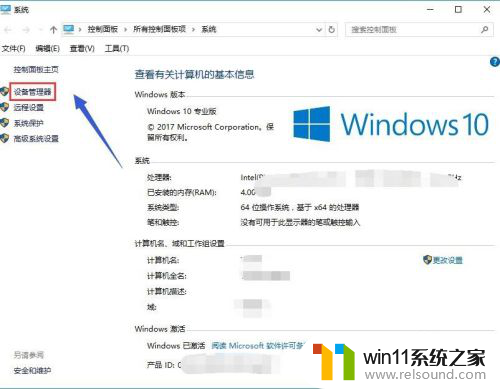
3.在设备管理器找到显示适配器选项,如下图所示
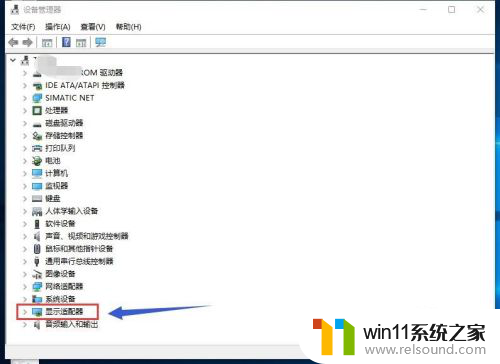
4.打开显示适配器选项,可以看到两个选卡列表。第一个是集成显卡,第二个是独立显卡,如下图所示
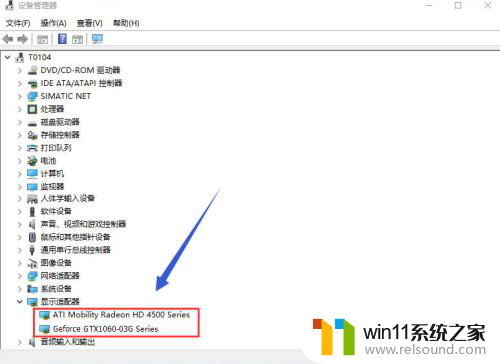
5.首先右键单击集成显卡,选择禁用设备,如下图所示
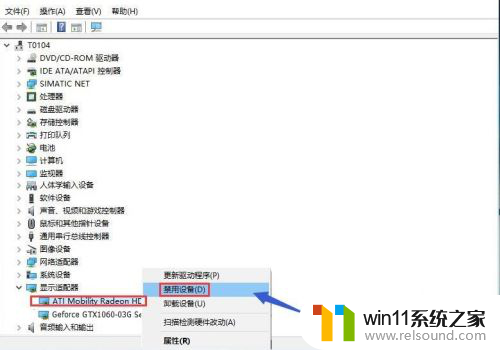
6.系统提示设备将停止运行,点击是按钮。集成显卡被禁用了,屏幕会瞬间闪烁一下,一般此时会自动启用独立显卡,不行的话手动启动,往下看如下图所示
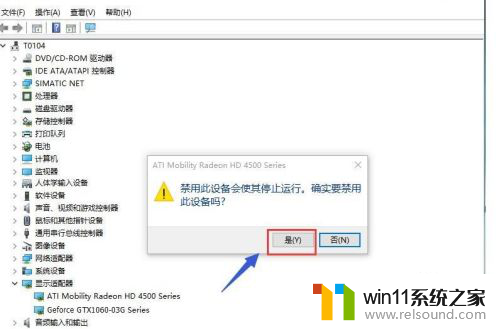
7.我们接着来手动启动独立显卡,右键单击独立显卡。选择启用设备即可,如下图所示
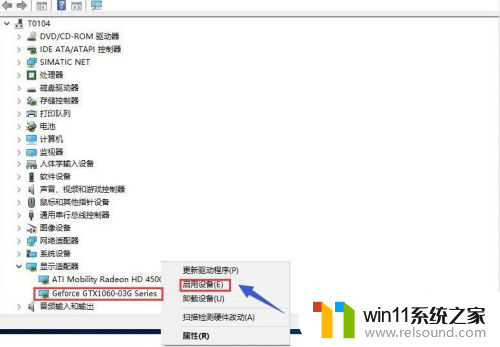
以上就是win10笔记本独立显卡的全部内容,如果你遇到了这个问题,可以尝试按照以上方法来解决,希望这些方法能对你有所帮助。
win10笔记本独立显卡 Win10双显卡如何切换到独立显卡相关教程
- 微星RTX4070台式机显卡信息曝光:显存12GB,将推出双风扇版本
- 如何全面评估显卡性能与适用性的方法?快速了解显卡选购技巧
- 二手显卡价格低到爆炸,高性价比捡漏显卡推荐建议收藏观看
- win10大小写切换没有提示图标 笔记本大小写锁定图标不显示解决方法
- 如何查看显卡型号及性能的详细步骤:一步步教你轻松了解显卡性能
- 性价比神卡将至!RTX 4060 Ti和RTX 4060显卡预计将在5月份推出
- 当下现役显卡推荐游戏性能排行榜(英伟达篇)!——最新英伟达显卡游戏性能排名
- NVIDIA:显卡挖矿对社会没啥用
- 如何有效查看和评估电脑显卡性能与状态?快速了解电脑显卡性能的方法
- 独立游戏动物井登陆Xbox平台,售价24.99美元
- 沙丘:觉醒PC配置公布 推荐RTX 3070显卡,打造超强游戏体验
- 微软推荐卸载或升级应用以解决Win11 24H2壁纸应用不兼容问题
- Nvidia称H20芯片遭美出口限制,预计一季度损失55亿美元最新消息
- Win10落幕在即!想推动升级Win11微软必须要做这到5点
- 芯片里程碑!AMD打造首款采用台积电2nm产品,领先技术带来创新突破
- 英伟达新一代AI芯片过热延迟交付?公司回应称“客户还在抢”
微软资讯推荐
- 1 二手显卡价格低到爆炸,高性价比捡漏显卡推荐建议收藏观看
- 2 Nvidia称H20芯片遭美出口限制,预计一季度损失55亿美元最新消息
- 3 Win10落幕在即!想推动升级Win11微软必须要做这到5点
- 4 英伟达新一代AI芯片过热延迟交付?公司回应称“客户还在抢”
- 5 微软Win11将为开始菜单/任务栏应用添加分享功能,让你的操作更便捷!
- 6 2025年AMD移动处理器规格曝光:AI性能重点提升
- 7 高通Oryon CPU有多强?它或将改变许多行业
- 8 太强了!十多行代码直接让AMD FSR2性能暴涨2倍多,性能提升神速!
- 9 当下现役显卡推荐游戏性能排行榜(英伟达篇)!——最新英伟达显卡游戏性能排名
- 10 微软发布Win11 Beta 22635.4440预览版:重构Windows Hello,全面优化用户生物识别体验
win10系统推荐