其他电脑无法连接win11的打印机 Win11无法连接打印机解决方法
随着Windows 11操作系统的推出,一些用户反映他们的电脑无法连接打印机,这对于需要频繁打印文件的用户来说,无疑是一大困扰,不必担心我们可以通过一些简单的解决方法来解决这个问题。在本文中我们将分享一些解决Windows 11无法连接打印机的方法,帮助您解决这一问题。无论是通过检查硬件连接,更新驱动程序,还是调整设置,我们将为您提供一些实用的建议,以帮助您重新与打印机建立连接,让您的打印工作恢复正常。
具体步骤:
1、首先,打开此电脑,进入C盘的【C:\Windows\System32】位置;
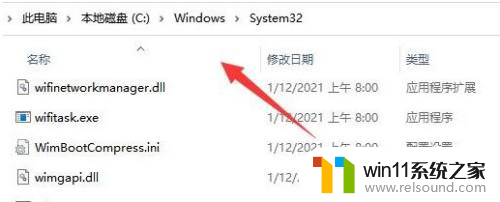
2、找到【win32spl.dll】文件,将它备份到其他位置去;
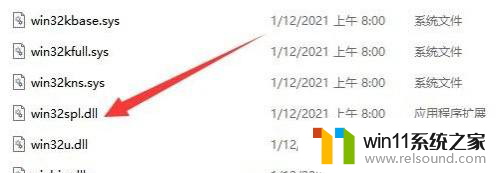
3、接着,按键盘上的【 Win + X 】组合键,或右键点击任务栏上的【开始图标】,在打开的隐藏菜单项中,选择【运行】;
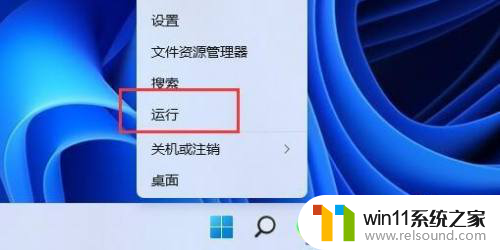
4、运行窗口,输入【regedit】命令,按确定或回车,可以打开注册表编辑器;
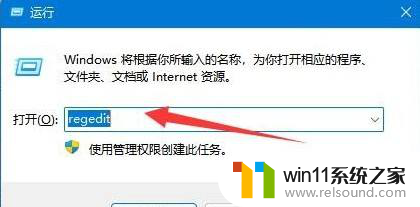
5、注册表编辑器窗口,依次展开到以下路径:
【计算机\HKEY_LOCAL_MACHINE\SYSTEM\CurrentControlSet\Control\Print】
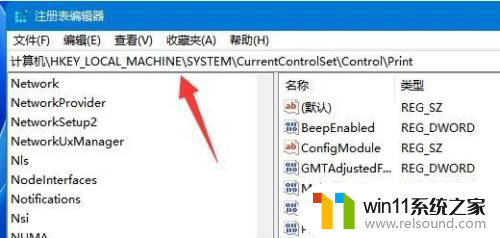
6、进入后,在右侧空白处,点击右键,新建【DWORD (32 位)值(D)】;
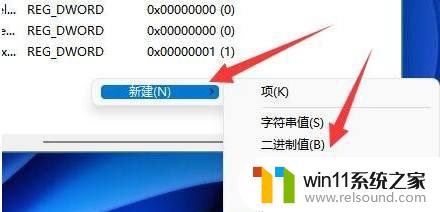
7、将这个值改名为【RpcAuthnLevelPrivacyEnabled】;
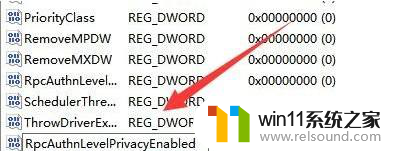
8、再双击打开【RpcAuthnLevelPrivacyEnabled】,编辑 DWORD (32 位)值窗口,将数值数据改为【0】,并点击【确定】保存,修改完成后,还需要重启电脑才能生效。
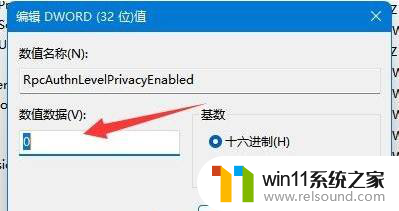
以上是其他电脑无法连接Win11的打印机的全部内容,如果您遇到相同问题,可以参考本文中介绍的步骤来修复,希望对大家有所帮助。
其他电脑无法连接win11的打印机 Win11无法连接打印机解决方法相关教程
- win7连接共享打印机提示windows无法连接到打印机 win7无法连接打印机拒绝访问解决方法
- win10连接共享打印机由于打不开 win10共享打印机无法连接解决方法
- win10添加网络共享打印机提示无法连接到打印机 Win10共享打印机无法连接怎么办
- win10电脑连接网络打印机找不到打印机 Win10系统打印机无法连接怎么办
- 打印机程序驱动无法使用 HP打印机驱动程序无法连接
- win10共享打印机无法连接?三种方法 Win10共享打印机连接不上怎么解决
- win11可以访问其他共享,其他电脑无法访问win11共享 Win11共享文件夹无法连接解决教程
- 笔记本win11无法连接wifi Win11无法连接wifi的解决方法
- 电脑连接不到打印机怎么处理 Win10连接不上打印机怎么办
- win10家庭版共享打印机0x0000011b Win10无法连接共享打印机错误代码0x0000011b的解决方法
- 英伟达新一代AI芯片过热延迟交付?公司回应称“客户还在抢”
- 全球第二大显卡制造商,要离开中国了?疑似受全球芯片短缺影响
- 国外芯片漏洞频发,国产CPU替代加速,如何保障信息安全?
- 如何有效解决CPU温度过高问题的实用方法,让你的电脑更稳定运行
- 如何下载和安装NVIDIA控制面板的详细步骤指南: 一步步教你轻松完成
- 从速度和精度角度的 FP8 vs INT8 的全面解析:哪个更适合你的应用需求?
微软资讯推荐
- 1 英伟达新一代AI芯片过热延迟交付?公司回应称“客户还在抢”
- 2 微软Win11将为开始菜单/任务栏应用添加分享功能,让你的操作更便捷!
- 3 2025年AMD移动处理器规格曝光:AI性能重点提升
- 4 高通Oryon CPU有多强?它或将改变许多行业
- 5 太强了!十多行代码直接让AMD FSR2性能暴涨2倍多,性能提升神速!
- 6 当下现役显卡推荐游戏性能排行榜(英伟达篇)!——最新英伟达显卡游戏性能排名
- 7 微软发布Win11 Beta 22635.4440预览版:重构Windows Hello,全面优化用户生物识别体验
- 8 抓紧升级Win11 微软明年正式终止对Win10的支持,Win10用户赶紧行动
- 9 聊聊英特尔与AMD各自不同的CPU整合思路及性能对比
- 10 AMD锐龙7 9800X3D处理器开盖,CCD顶部无3D缓存芯片揭秘
win10系统推荐