win10删除文件失败 win10文件删除不了怎么办
更新时间:2024-08-26 17:15:01作者:relsound
在使用Windows 10操作系统时,有时候我们会遇到删除文件失败的情况,即使我们点击了删除操作,文件仍然留在原地,这种问题可能会给我们带来困扰,尤其是当我们需要释放磁盘空间或者清理不必要的文件时。当遇到win10文件删除不了的情况时,我们该如何解决呢?接下来我们将探讨一些可能的解决方案。
方法如下:
1.这个基本上能确定不是正在占用的问题,而是权限出了问题
于是右击,点击属性
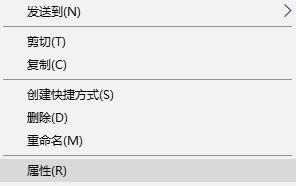
2.点击安全,权限是在安全目录管理的

3.点击右下角的高级
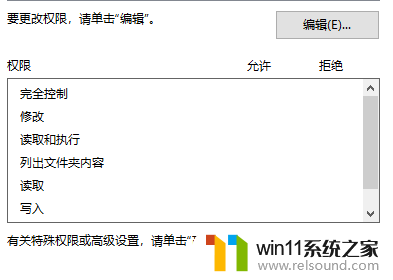
4.点击所有者右边的更改

5.点击左下角的高级
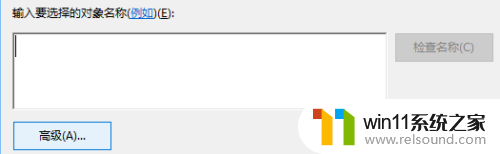
6.在一般性查询中点击立即查找
选择当前登录的账户
可以打开控制面板,用户账户查看(账户类型可叠加,如:本地账户。管理员)
选择后点击确定
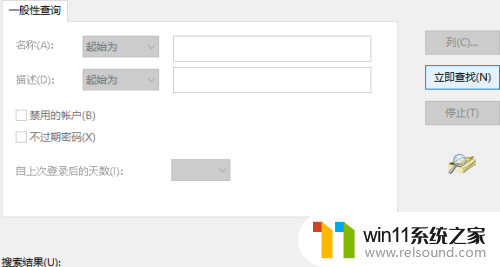

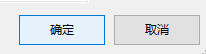
7.文件夹要勾选下面的选项
点击右下角的应用和确定

8.确保后添加的要有完全控制的访问权限

9.按照这样方法大部分可以解决,但笔者还是一样的提示
后来笔者注意到文件属性中只读选项勾着
去掉后点击确定
但还是失败了
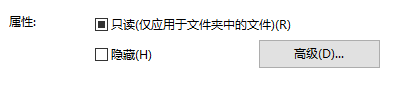
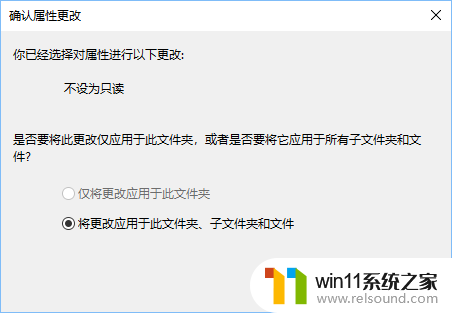

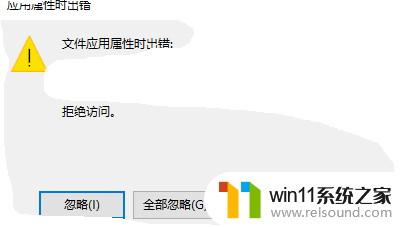
10.后来终于解决了,更改拥有者为everyone(第6步)。更改后勾上图示选项(第7步),应用确定后就可以正常删除了

以上就是win10删除文件失败的全部内容,如果还有不清楚的用户可以参考以上步骤进行操作,希望能够对大家有所帮助。
win10删除文件失败 win10文件删除不了怎么办相关教程
- win10数字文件一直删不掉 win10无法删除文件怎么办
- win10删除文件夹时显示在另一程序打开 win10文件删除不了提示文件另一个程序在使用
- 怎么删除wps云空间里的文件 WPS 云文档文件删除方法
- windows10需要权限才能删除文件怎么删除 Win10遇到U盘文件删除提示需要提供管理员权限
- win10软件误删 Win10系统怎么找回误删除的文件
- win10删除提示 Win10删除文件没有确认框
- c盘用户可以删除吗 Win10电脑C盘用户文件夹里哪些文件可以删除
- win10删文件需要管理员权限 Win10系统删除文件提示需要管理员权限怎么解决
- c盘中哪些文件是不可以删除的 删除电脑C盘中占用大量空间的无用文件
- win10删除了蓝牙鼠标 再找找不到了 win10电脑蓝牙设备删除后怎么办
- 屏幕自动熄灭怎么关闭 电脑自动关屏怎么关闭
- 蓝牙连接手机没有声音怎么回事 蓝牙耳机通话声音消失怎么办
- 燃气热水器出现e2是什么情况 燃气热水器显示E2报警
- 怎样改家里的wifi密码 家用wifi密码设置步骤
- windows11背景怎么设置 Windows11背景设置教程
- 电脑经常卡死不动是什么原因 电脑卡死原因分析
微软资讯推荐
- 1 屏幕自动熄灭怎么关闭 电脑自动关屏怎么关闭
- 2 怎样改家里的wifi密码 家用wifi密码设置步骤
- 3 windows11背景怎么设置 Windows11背景设置教程
- 4 电脑经常卡死不动是什么原因 电脑卡死原因分析
- 5 微信显示英文怎么设置成中文 如何将微信从英文改成中文
- 6 微软Surface Laptop 6商用版9月更新修复风扇持续旋转问题
- 7 台式电脑win10分辨率1920x1080不见了 win10分辨率1920x1080设置丢失
- 8 AMD FSR4超分辨率技术全面拥抱AI:提升画质、改善续航的最新动态
- 9 路由器连不上网络怎么解决 路由器连接上网线但是不能上网怎么办
- 10 关闭网页快捷键ctrl加什么 网页关闭的快速方法
win10系统推荐
系统教程推荐
- 1 win10自动打开默认应用怎么关闭
- 2 垃圾软件怎么清理
- 3 win11 查看网卡
- 4 苹果14桌面布局怎么设置
- 5 打印机怎样安装到电脑
- 6 win11蓝牙搜不到设备
- 7 微软笔记本键盘失灵按什么键恢复
- 8 电脑微信收到的文件保存在哪里
- 9 苹果蓝牙搜不到耳机设备怎么办
- 10 安卓变ios主题