win10网络客户端怎么安装 win10电脑安装MIcrosoft网络客户端教程
更新时间:2024-06-14 17:16:14作者:relsound
在当今数字化时代,网络客户端已经成为我们日常生活中必不可少的工具之一,而在使用Windows 10操作系统的电脑上安装Microsoft网络客户端也变得越来越普遍。本文将为大家介绍如何在Win10电脑上安装Microsoft网络客户端的详细教程,让您轻松实现网络连接和数据传输的便捷操作。愿我们的分享能帮助您更好地利用网络资源,提高工作效率。
具体方法:
1、首先在电脑中打开【控制面板】,再点击【网络和共享中心】。
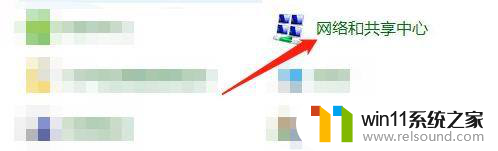
2、进入到【网络和共享中心】后,再点击【更改适配器设置】。
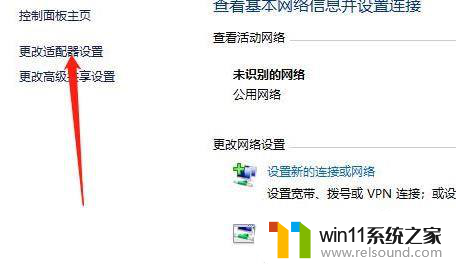
3、进入后,先点击选中【宽带连接】,再选择【更改此连接的设置】。
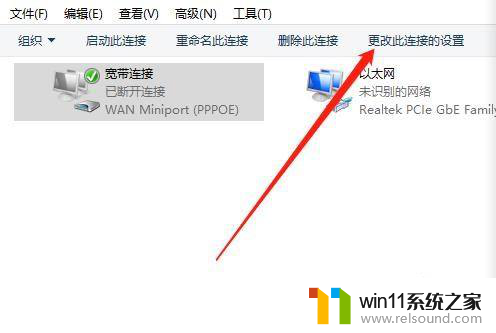
4、进入后,点击【网络】。再点击【MIcrosoft网络客户端】,然后再点击【安装】即可。
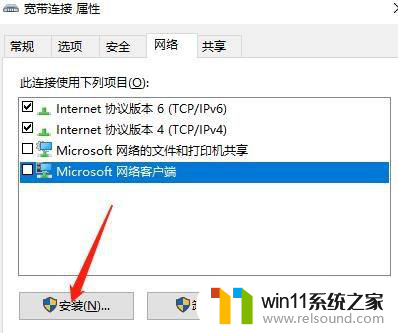
以上就是Win10网络客户端的安装步骤,如果您遇到相同的问题,可以参考本文提供的步骤进行修复,希望这对您有所帮助。
win10网络客户端怎么安装 win10电脑安装MIcrosoft网络客户端教程相关教程
- 微软推出Security Copilot:为网络安全专家量身定制的GPT-4助手
- AI应用场景再扩展!微软网络安全系统采用OpenAI技术
- 微软举办峰会,大模型赋能网安行业,AI赋能成信息安全胜负手
- win10安装密钥大全仅供参考:最新稳定可用的win10安装密钥汇总
- 可同时处理1000个警报,微软采用OpenAI技术抵御黑客!微软安全副总裁:这很重要,因为黑客只会变得更快
- 电脑的用户名字怎么修改 电脑计算机名称和用户名称修改方法
- 英伟达新一代AI芯片过热延迟交付?公司回应称“客户还在抢”
- steam卸载后已安装的游戏 steam卸载游戏后怎么恢复已下载的游戏
- win10麦克风没声音怎么办 Win10电脑麦克风没声音怎么调节
- 如何下载和安装NVIDIA控制面板的详细步骤指南: 一步步教你轻松完成
- 沙丘:觉醒PC配置公布 推荐RTX 3070显卡,打造超强游戏体验
- 二手显卡价格低到爆炸,高性价比捡漏显卡推荐建议收藏观看
- 微软推荐卸载或升级应用以解决Win11 24H2壁纸应用不兼容问题
- Nvidia称H20芯片遭美出口限制,预计一季度损失55亿美元最新消息
- Win10落幕在即!想推动升级Win11微软必须要做这到5点
- 芯片里程碑!AMD打造首款采用台积电2nm产品,领先技术带来创新突破
微软资讯推荐
- 1 二手显卡价格低到爆炸,高性价比捡漏显卡推荐建议收藏观看
- 2 Nvidia称H20芯片遭美出口限制,预计一季度损失55亿美元最新消息
- 3 Win10落幕在即!想推动升级Win11微软必须要做这到5点
- 4 英伟达新一代AI芯片过热延迟交付?公司回应称“客户还在抢”
- 5 微软Win11将为开始菜单/任务栏应用添加分享功能,让你的操作更便捷!
- 6 2025年AMD移动处理器规格曝光:AI性能重点提升
- 7 高通Oryon CPU有多强?它或将改变许多行业
- 8 太强了!十多行代码直接让AMD FSR2性能暴涨2倍多,性能提升神速!
- 9 当下现役显卡推荐游戏性能排行榜(英伟达篇)!——最新英伟达显卡游戏性能排名
- 10 微软发布Win11 Beta 22635.4440预览版:重构Windows Hello,全面优化用户生物识别体验
win10系统推荐