dispimg函数在excel表格中怎么用 excel DISPIMG函数使用方法
更新时间:2023-11-15 17:52:54作者:relsound
dispimg函数在excel表格中怎么用,在Excel表格中,我们经常需要插入图片来更好地展示数据或图表的结果,而要实现这一功能,我们可以使用Excel中的DISPIMG函数。DISPIMG函数是Excel提供的一个非常实用的函数,它可以将指定路径下的图片插入到特定的单元格中。通过该函数,我们可以轻松地将图片与数据相结合,使得表格更加直观、生动。接下来让我们来详细了解一下如何使用Excel的DISPIMG函数。
操作方法:
1.随便选择一张excel表格,双击打开。
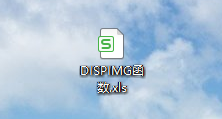
2.可以看到表中有,用于之后的函数操作。还有一句关于此函数的简单概述。
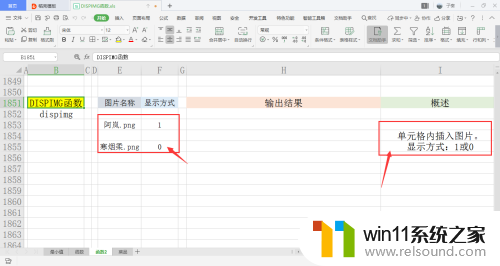
3.选中一个单元格用于存放输出结果,在菜单栏的公式下。打开查找与引用下拉框,点击其中的DISPIMG函数。
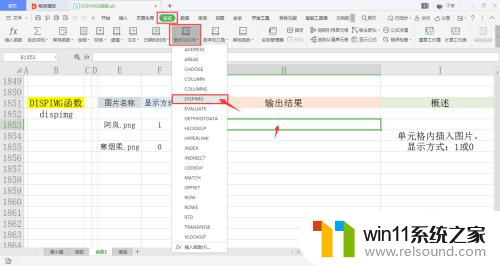
4.可以看到会弹出一个弹窗,里面有两个参数需要填入。分别是图片名称、显示方式。可以手动输入,也可以鼠标选中单元格的内容引用。
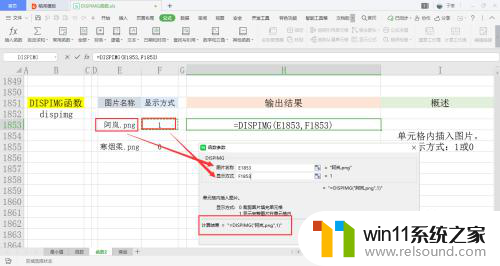
5.点击确定后,可以看到在单元格内输出了预期的结果。
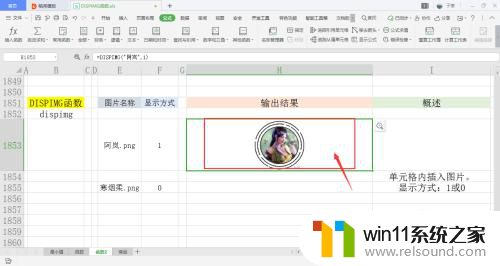
6.再次变换参数内容进行第二次测试,同样的操作。
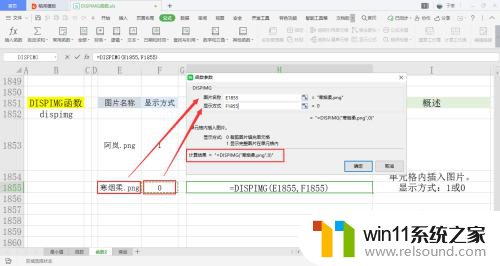
7.可以看到,单元格内输出的结果随之改变,和预期的结果一样。
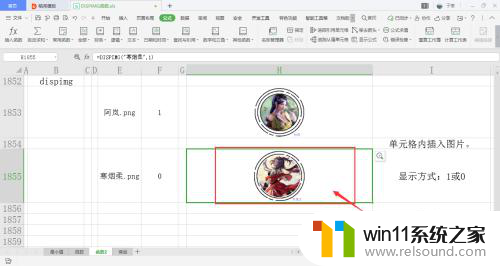
以上是dispimg函数在Excel表格中的使用方法,如果您遇到这种情况,可以按照这个方法来解决,希望这篇文章能够帮到您。
dispimg函数在excel表格中怎么用 excel DISPIMG函数使用方法相关教程
- 饥荒联机版能用代码吗 饥荒联机版代码使用方法
- 电脑的用户名字怎么修改 电脑计算机名称和用户名称修改方法
- 再裁559人,微软西雅图地区裁员人数达到2743人
- AMD锐龙7 7800X3D现身SiSoftware数据库,下周即将开卖
- 怎么删除华为手机自带应用 华为手机自带应用软件怎么删除
- excel文件只读模式怎么解除 Excel只读模式如何取消
- 你的电脑还在用Windows10吗?快来了解最新的Windows更新内容
- win10怎么调出n卡游戏滤镜 win10颜色滤镜功能怎么用
- 美国重磅数据公布!美股三大指数收跌,AMD跌4%!美联储官员称通胀走向正面
- 如何有效解决CPU温度过高问题的实用方法,让你的电脑更稳定运行
- 沙丘:觉醒PC配置公布 推荐RTX 3070显卡,打造超强游戏体验
- 二手显卡价格低到爆炸,高性价比捡漏显卡推荐建议收藏观看
- 微软推荐卸载或升级应用以解决Win11 24H2壁纸应用不兼容问题
- Nvidia称H20芯片遭美出口限制,预计一季度损失55亿美元最新消息
- Win10落幕在即!想推动升级Win11微软必须要做这到5点
- 芯片里程碑!AMD打造首款采用台积电2nm产品,领先技术带来创新突破
微软资讯推荐
- 1 二手显卡价格低到爆炸,高性价比捡漏显卡推荐建议收藏观看
- 2 Nvidia称H20芯片遭美出口限制,预计一季度损失55亿美元最新消息
- 3 Win10落幕在即!想推动升级Win11微软必须要做这到5点
- 4 英伟达新一代AI芯片过热延迟交付?公司回应称“客户还在抢”
- 5 微软Win11将为开始菜单/任务栏应用添加分享功能,让你的操作更便捷!
- 6 2025年AMD移动处理器规格曝光:AI性能重点提升
- 7 高通Oryon CPU有多强?它或将改变许多行业
- 8 太强了!十多行代码直接让AMD FSR2性能暴涨2倍多,性能提升神速!
- 9 当下现役显卡推荐游戏性能排行榜(英伟达篇)!——最新英伟达显卡游戏性能排名
- 10 微软发布Win11 Beta 22635.4440预览版:重构Windows Hello,全面优化用户生物识别体验
win10系统推荐