禁用输入法怎么解除win10 win10系统输入法被禁用了怎么设置回来
Win10系统输入法被禁用了怎么设置回来?在使用电脑时,有时候会出现输入法被禁用的情况,导致无法正常输入文字,这个问题可能是由于系统设置出现了错误,或者是输入法软件遭到了意外关闭。针对这种情况,我们可以通过一些简单的步骤来解除输入法的禁用,让系统恢复正常工作。接下来让我们一起来了解一下解决这个问题的具体方法吧。

方法一、
1.打开电脑桌面左下角的“开始菜单”,点击“齿轮”进入“设置”;
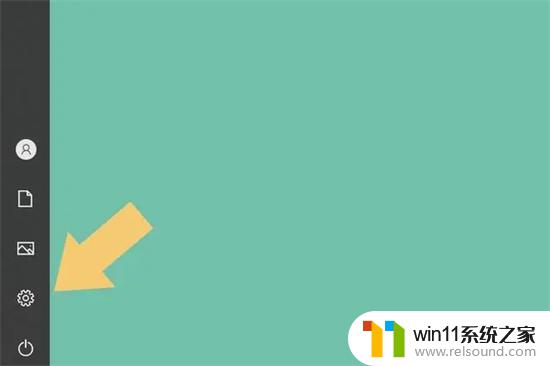
2.进入“设置”界面以后,找到“时间和语言”选项;
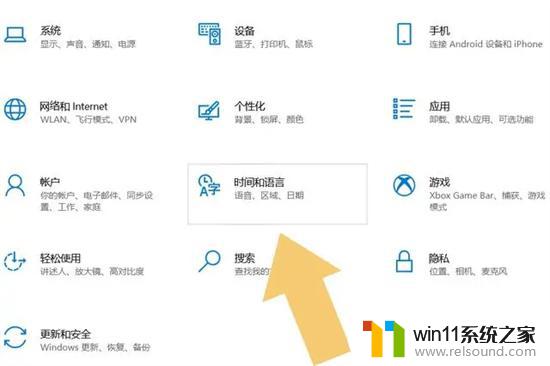
3.点击进入“时间和语言”选项,在弹出的菜单左侧找到“语言”;
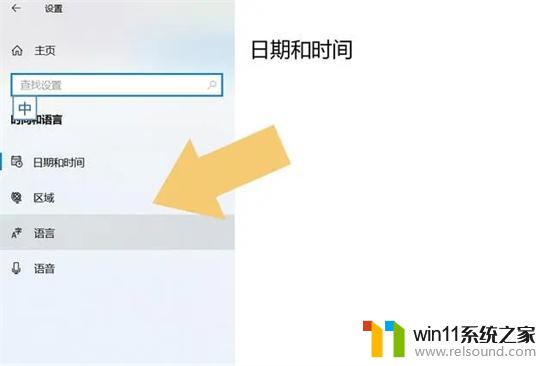
4.点击进入“语言”选项,选中“首选语言中的输入法。在弹出的界面里找到“选项;
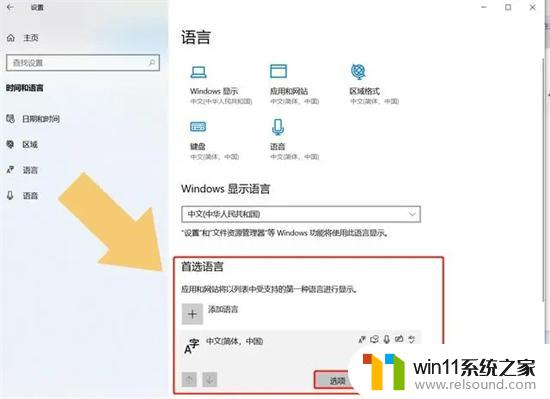
5.点击进入“选项”后,下拉菜单找到“添加键盘”;
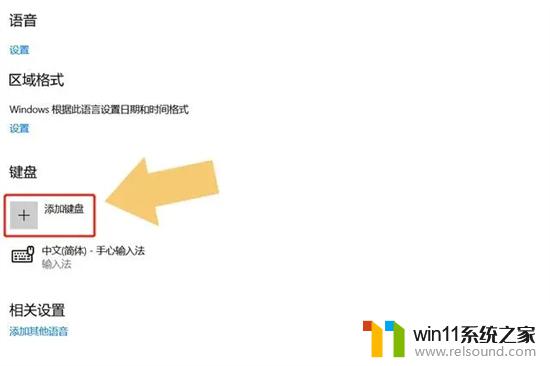
6.点击“添加键盘”选项,选中需要恢复的“输入法”;
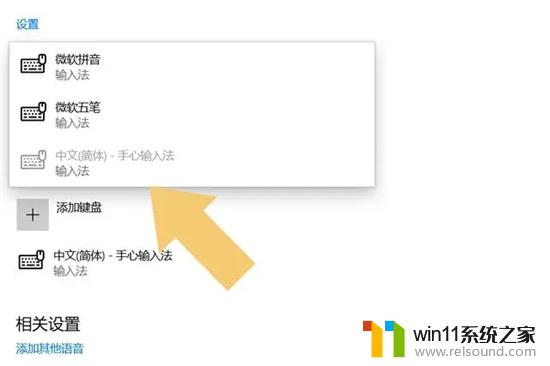
7.选中之后,输入法会自动显示出来,就相当于“恢复”了被禁用的输入法。
方法二、
1.打开电脑桌面,光标置于“此电脑”点击鼠标右键,找到“管理”功能,点击打开;
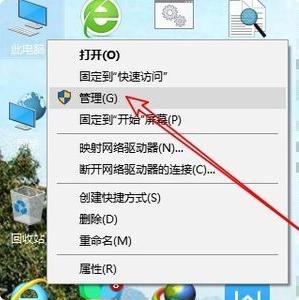
2.打开“任务计划程序”左下角小三角形,下拉找到“任务计划程序表”点击左下角小三角形;
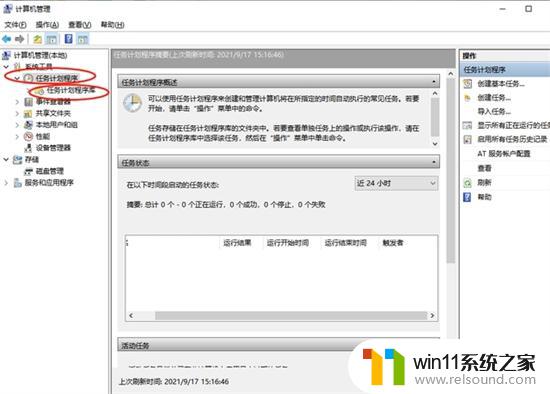
3.点击“Microsoft”左下角小三角形,再点击“Windows”左下角小三角形;
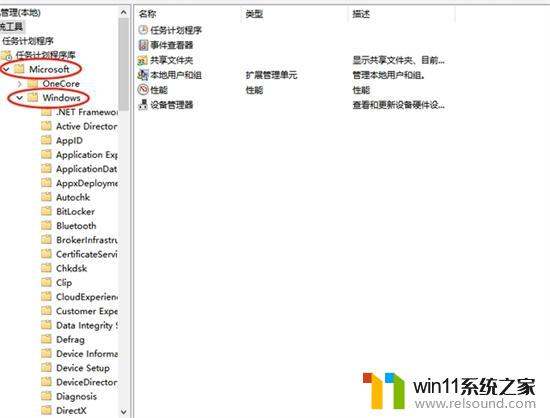
4.找到“TextServicesFramework",点击打开;
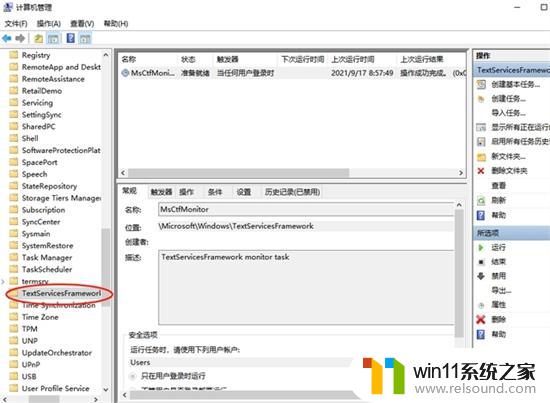
5.最后右键点击右边弹出来的MsctfMonitor菜单栏,选择“启用”即可。

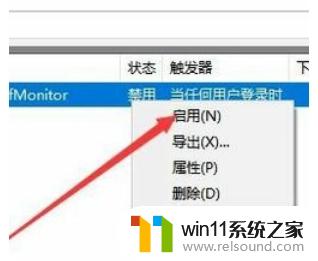
以上是如何解除win10禁用输入法的全部内容,如果您不了解,请根据以上步骤进行操作,希望这些方法能帮助到大家。
禁用输入法怎么解除win10 win10系统输入法被禁用了怎么设置回来相关教程
- win11提示已禁用输入法怎么解除 Win11系统输入法显示已关闭怎么开启
- win10如何关闭禁用输入法 win10微软输入法如何关闭
- win11自带的输入法不见了 Win11系统中文输入法不见了怎么办
- 下载了搜狗输入法切换不出来 win10系统安装了搜狗输入法后无法切换输入法
- 输入法打字不对是怎么回事 手机输入法切换不了怎么办
- win10管理账户被禁用 win10系统账户被停用了怎么办
- 输入法搜索功能不见了 win8/win10输入法不见了怎么解决
- win10怎么添加默认输入法 win10操作系统怎样添加默认输入法
- win10系统微软拼音输入法怎么关闭声音 Win10系统怎样删除自带的微软拼音输入法
- win10输入法英文 Win10系统如何将默认输入法设置为英文
- 游戏核武器:AMD 锐龙7 9800X3D处理器首发评测,性能如何?
- 如何顺利升级CPU,提升电脑性能的全面指南:详细教程及注意事项
- 如何有效测试显卡性能与稳定性的方法指南,详细教程分享
- CPU-Z更新至2.12版:全面支持AMD/Intel新款CPU和CUDIMM内存
- 用户发现微软有意削弱了经典 Windows 控制面板的性能,如何解决?
- Win7经典计算器(Win10/Win11置顶版) Win7经典计算器下载-免费完整版Win7经典计算器-最新版Win7经典计算器-最全功能Win7经典计算器
微软资讯推荐
- 1 高通Oryon CPU有多强?它或将改变许多行业
- 2 太强了!十多行代码直接让AMD FSR2性能暴涨2倍多,性能提升神速!
- 3 当下现役显卡推荐游戏性能排行榜(英伟达篇)!——最新英伟达显卡游戏性能排名
- 4 微软发布Win11 Beta 22635.4440预览版:重构Windows Hello,全面优化用户生物识别体验
- 5 抓紧升级Win11 微软明年正式终止对Win10的支持,Win10用户赶紧行动
- 6 聊聊英特尔与AMD各自不同的CPU整合思路及性能对比
- 7 AMD锐龙7 9800X3D处理器开盖,CCD顶部无3D缓存芯片揭秘
- 8 英伟达市值突破3.5万亿美元,以色列空袭叙利亚,大宗商品市场波动加剧
- 9 最小化怎么设置 Windows10任务栏没有显示最小化窗口怎么办
- 10 Windows 10寿终正寝!消灭它的竟然是AI PC,微软史上最强对手终现身
win10系统推荐